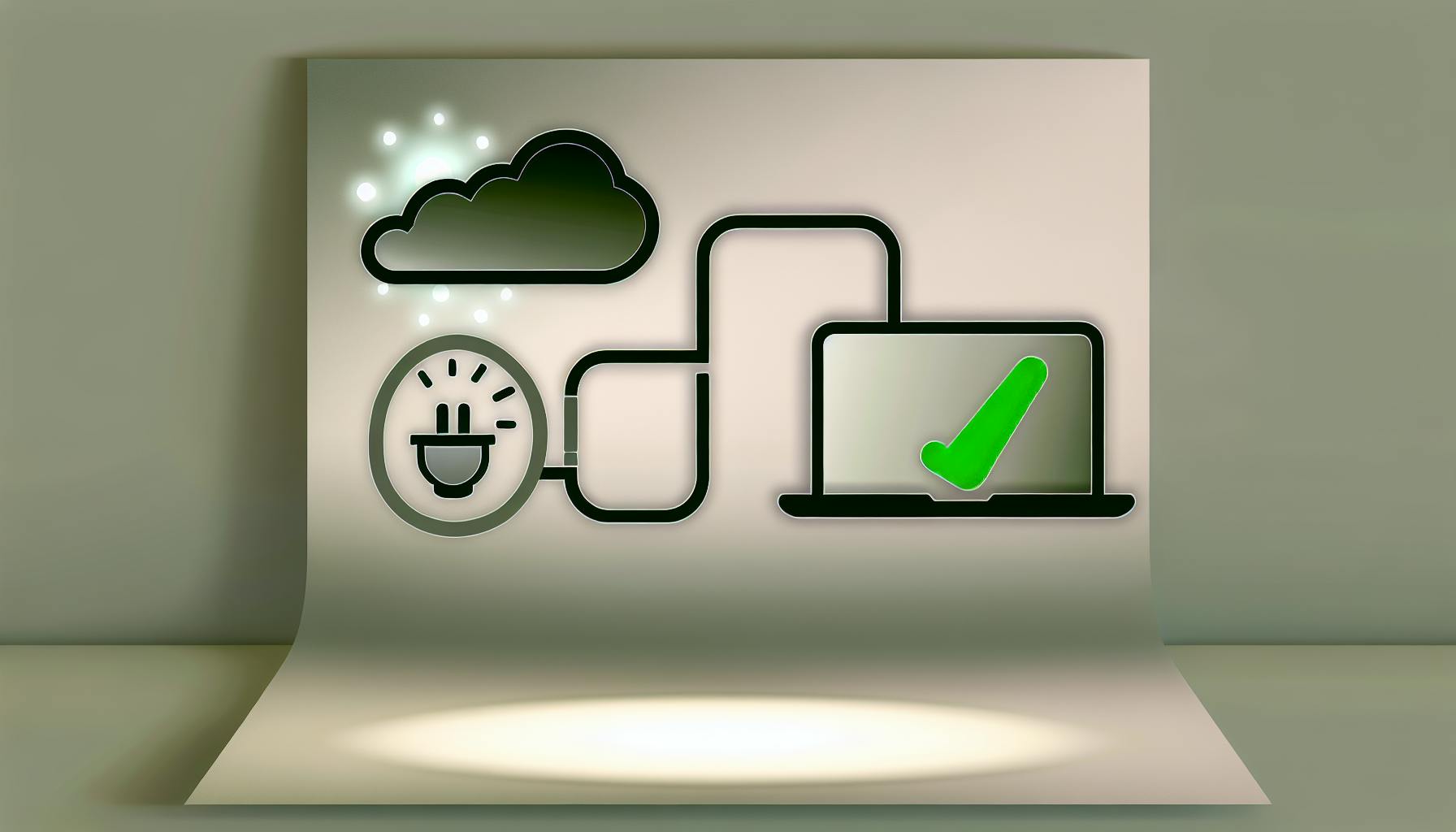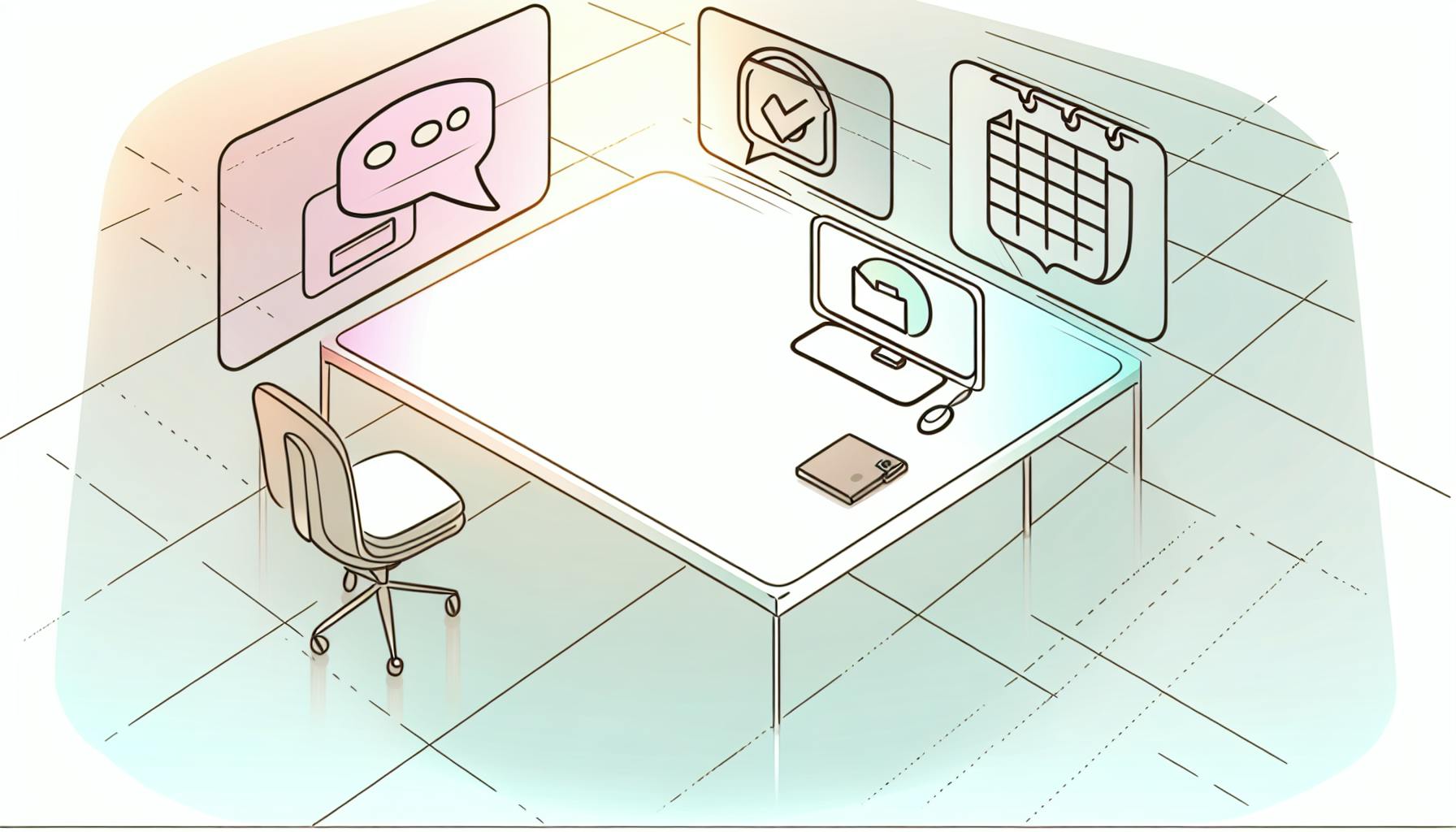Struggling with laptop WiFi issues can be frustrating, but often, there's a straightforward fix. Here's a quick guide to help you get back online:
- Check if your WiFi is turned on: Sometimes the solution is as simple as turning on the WiFi switch on your laptop.
- Restart your laptop and router: This can resolve temporary connectivity issues.
- Run the built-in network troubleshooter: For Windows, use the Network Troubleshooter, and for Mac, try Wireless Diagnostics.
- Update WiFi drivers (Windows) or software (Mac)**: Outdated drivers or software can cause connectivity problems.
- Forget and re-add the WiFi network: This can help if there's an issue with your network settings.
- Reset network settings: This returns all network-related settings back to their defaults.
- Check for physical damage or interference: Physical damage to your laptop or interference from other devices can affect your connection.
If these steps don't solve the problem, it might be time to consult with a professional, especially if you suspect hardware damage or if the issue persists across multiple networks.
Hardware Issues
If your laptop's WiFi doesn't work, it might be because of the network adapter drivers. These are like little programs that let your laptop talk to the WiFi. If they're old or not working right, your laptop might not be able to find or connect to WiFi. Also, if the parts of your laptop that connect to WiFi are broken, that's a problem too.
Software Conflicts
Sometimes, other programs on your laptop can get in the way of your WiFi. Things like firewalls, antivirus software, or VPNs might stop your laptop from connecting to WiFi if they're set up too strictly. Also, if your laptop's operating system (like Windows or macOS) is old and has bugs, it can mess with your WiFi.
Environmental Interference
WiFi signals can get mixed up with signals from other devices like baby monitors, Bluetooth speakers, cordless phones, and even microwaves. If your WiFi router is too far from your laptop or blocked by thick walls and metal stuff, your WiFi signal can get weak.
To figure out what's wrong with your WiFi, see if other devices at home have the same problem. Try moving your laptop closer to the router, turn off any security software for a bit, and make sure your laptop's software is up to date. If these steps don't help, your laptop's WiFi parts might be broken and need fixing. If it seems like the router's location is the problem, moving it to a better spot might help.
Preliminary Checks Before Troubleshooting
Before you get into the nitty-gritty, here are a few easy things to try first.
Verify WiFi Switch is Enabled
Make sure the WiFi on your laptop is actually turned on.
- Look for a WiFi symbol on your laptop, and press the button or key that has it.
- If it's off, turn it on. If you can't find a button, you might need to press a key like F2, F3, or F12.
- Can't find how to do it? Check your laptop's manual or the maker's website.
- Some laptops let you turn WiFi on or off in the settings. Make sure it's on there too.
Restart the Laptop
Turning your laptop off and back on can fix a lot of issues.
- Save your stuff and shut down your laptop the right way.
- Wait a bit (30 seconds is good) before you turn it back on.
- After it's back on, see if you can connect to WiFi now.
- This can help by getting rid of temporary problems and starting everything fresh.
- If restarting your laptop doesn't help, try rebooting your modem and router too.
Check Airplane Mode
Make sure Airplane Mode isn't stopping you from connecting to WiFi.
- Find the Airplane Mode setting on your laptop.
- If it's on, turn it off.
- Airplane Mode stops all wireless connections, including WiFi.
- Now see if you can see WiFi networks. If you accidentally left Airplane Mode on, it could have been the problem.
Step-by-Step Troubleshooting Guide
For Windows Laptops
Run Network Troubleshooter
Windows has a tool that checks your network for problems and tries to fix them. Here's how to use it:
- Go to Settings, then Update & Security > Troubleshoot
- Click on Additional troubleshooters > Internet Connections > Run the troubleshooter
- Follow what it says on the screen and restart your laptop if it asks you to
This tool checks things like if your IP address needs updating or if there's something wrong with your network settings.
Update WiFi Drivers
If your WiFi drivers are old or not working right, your laptop might not connect well. Here's how to update them:
- Open Device Manager
- Look for Network adapters and click on it
- Right-click your WiFi adapter and choose Update driver
- Click on Search automatically for updated driver software
- Follow the steps to install any new drivers
New drivers can make your WiFi work better and fix connection problems.
Forget and Re-add Network
If your laptop keeps having trouble with a WiFi network, try forgetting it and connecting again. Here's how:
- Go to Network & Internet settings
- Click on Wi-Fi > Manage known networks
- Find the network that's not working, click on it, and press Forget
- Now, try connecting to it again and put in the password
This can fix issues caused by old or wrong network settings.
Reset Network Settings
If nothing else works, you can reset all your network settings. This brings everything back to default. Here's how:
- In Network & Internet settings, scroll down and click on Network reset
- Click on Reset now
- After your laptop restarts, try connecting to WiFi again
This erases all network settings, including saved WiFi passwords, so you'll have to put them in again.
Check for Interference
Other devices can mess with your WiFi signal. Here are a few things to try:
- Keep your laptop away from devices like Bluetooth speakers or microwaves
- Move your router to a spot that's closer or has fewer obstacles
- If you can, use the 5GHz WiFi instead of 2.4GHz for a better connection
For MacBooks
Run Wireless Diagnostics
Mac has a tool that checks your WiFi for problems. Here's how to use it:
- Hold down the Option key and click the WiFi icon
- Choose Open Wireless Diagnostics
- Follow the steps it shows you
This tool can find issues with how your MacBook connects to WiFi.
Create New Network Location
Making a new network location can fix WiFi issues. Here's how:
- Go to Apple menu > System Preferences > Network
- Click the gear icon at the bottom left
- Choose New Network Location > Next
- Name it and confirm
This resets your network settings, which might solve the problem.
Update macOS
Keeping your MacBook updated can help with WiFi problems. Here's how to check for updates:
- Go to Apple menu > System Preferences > Software Update
- Install any updates you see, especially for WiFi or network stuff
- Restart your MacBook when it's done
Updates can fix bugs that might be causing your WiFi issues.
Delete and Re-add WiFi Service
If you're still having trouble, try removing and adding your WiFi service again. Here's how:
- Open Finder and go to Applications > Utilities > Terminal
- Type this command:
sudo rm -rf /Library/Preferences/SystemConfiguration/com.apple.airport.preferences.plist - Put in your admin password when it asks
- Restart your MacBook
- Try connecting to WiFi again
This clears out your WiFi settings, which might fix the problem.
Advanced Troubleshooting Techniques
Some less common ways to solve tough WiFi problems.
Change DNS Server
If your laptop hooks up to WiFi but struggles to load web pages, using different DNS servers like Google's or Cloudflare's might help guide your internet traffic better.
For Windows users:
- Head to Network & Internet settings > Change adapter options
- Right-click your WiFi and pick Properties
- Choose Internet Protocol Version 4 (TCP/IPv4) and hit Properties
- Pick Use the following DNS server addresses
- Type in
8.8.8.8and8.8.4.4for Google's DNS - Hit OK to keep the changes
For Mac users:
- Click on System Preferences > Network
- Hit Advanced
- Move to DNS and clear any addresses there
- Type in
8.8.8.8and8.8.4.4 - Click OK and Apply to save
Switching to public DNS servers can help if your internet provider's servers are having a tough time.
Toggle WiFi Bands
If your WiFi feels crowded, moving between the 2.4GHz and 5GHz bands might ease things up.
For Windows:
- Click the WiFi icon and hover over your network name
- Check the bottom - if it says "2.4 GHz" or "5 GHz", that's your current band
- To change, go to Network & Internet settings > Wi-Fi > Manage known networks
- Pick your network and turn the 5 GHz band on or off
For Mac:
- Hold the Option key and click the WiFi icon
- Look next to "Wireless" to see your band
- For changing bands, click Advanced
- Tick or untick "Prefer 5GHz band" to switch between 2.4GHz and 5GHz
Switching bands might help if your WiFi is slow because too many devices are using the same one.
sbb-itb-dc5b06c
When to Seek Help
If you've tried everything in this guide and your laptop's WiFi still isn't working right, it might be time to ask for help. Here are some signs that it's time to see a professional:
Physical Damage is Visible
- If you can see cracks or damage where your laptop's WiFi should be
- Parts inside your laptop are loose or missing
- You see signs of liquid damage or rust inside your laptop
These issues usually mean you need someone to fix or replace parts of your laptop to get the WiFi working again.
No Networks Appear At All
- You've made sure the WiFi is on, but you can't see any networks to join
- Your laptop says it's not connected to the internet
- You've checked and you're not in Airplane Mode or anything like that
If you can't see any networks even when you're close to the router, it might mean there's a problem with the WiFi part of your laptop.
Connection Issues Persist After Software Fixes
- You've updated your WiFi driver, tried changing settings, and rebooted your laptop many times, but nothing fixes the WiFi
- Other devices like your phone connect fine to the same networks
- It doesn't matter which WiFi network you try, the problem is always there
If you've tried fixing software issues and it doesn't help, there might be a deeper problem with your laptop's hardware or the software that runs the WiFi.
Intermittent Connectivity Loss
- Your WiFi connects fine but then drops out randomly
- Your internet speed goes up and down without any clear reason
- This happens whether your laptop is plugged in or running on battery
When your connection keeps dropping or your speed is all over the place, it usually points to a problem with the hardware.
If you're seeing any of these problems, it's a good idea to take your laptop to someone who knows how to fix it. They can check everything, replace broken parts, and do other things to fix your WiFi that you can't do on your own. This is your best bet for getting your WiFi to work smoothly again.
Conclusion
Fixing the WiFi on your laptop can be a bit of a headache, but there's usually a way to sort it out if you take it step by step.
What to remember:
- Turning your laptop and router off and then on again can get rid of temporary problems.
- It's smart to check if your WiFi or Airplane Mode is off, look out for things that might block your signal, and make sure you're not too far from your router.
- Updating your WiFi driver, starting your network settings from scratch, switching WiFi bands, and checking your security settings can help with software issues.
- If your laptop seems broken, like if it's damaged or can't find any WiFi networks, you might need to get it fixed by someone who knows how.
If you've tried everything here and your laptop's WiFi is still not working right, it might be time to ask for help. You could reach out to professionals who can fix your laptop without you needing to go anywhere.
Here are some reasons you might want to get in touch with a pro:
- You've tried fixing it with software but it's still not connecting.
- You can see physical damage on your laptop where the WiFi is supposed to work.
- Your WiFi connection keeps dropping or is really slow.
- Your laptop doesn't show any WiFi networks to connect to.
Instead of spending more time trying to fix it yourself, consider asking for help from experts who can quickly solve your WiFi issues. This way, you can get back to using the internet without any trouble.
Related Questions
How do I fix the Wi-Fi on my laptop?
To sort out Wi-Fi problems on your laptop, you can:
- Turn off your laptop and your router, then turn them back on
- Remove the Wi-Fi network from your list and connect again
- Switch airplane mode off and on
- Use the troubleshooter for network problems in Windows
- Make sure your network drivers are up to date
- Go back to the original network settings
If you're still having trouble, it might be a hardware issue that needs a pro to look at.
How do I connect my laptop to Wi-Fi step by step?
Here's how to get your laptop connected to Wi-Fi:
- Click the Wi-Fi icon at the bottom of your screen
- Pick the Wi-Fi you want to join
- If it asks for a password, type it in
- Wait until your laptop connects to the Wi-Fi
- Check if it's working by going online
How do I fix my laptop can't connect to the network?
If your laptop won't connect to a network, try these steps:
- Restart your laptop and your router
- Forget the network you're trying to join and then try connecting again
- Turn airplane mode off and on
- Run the troubleshooter for network issues
- Update your network adapter drivers
- Reset your network settings to how they were originally
- Check if your firewall or antivirus is causing problems
If none of these steps work, you might have a hardware issue that needs fixing by a professional.