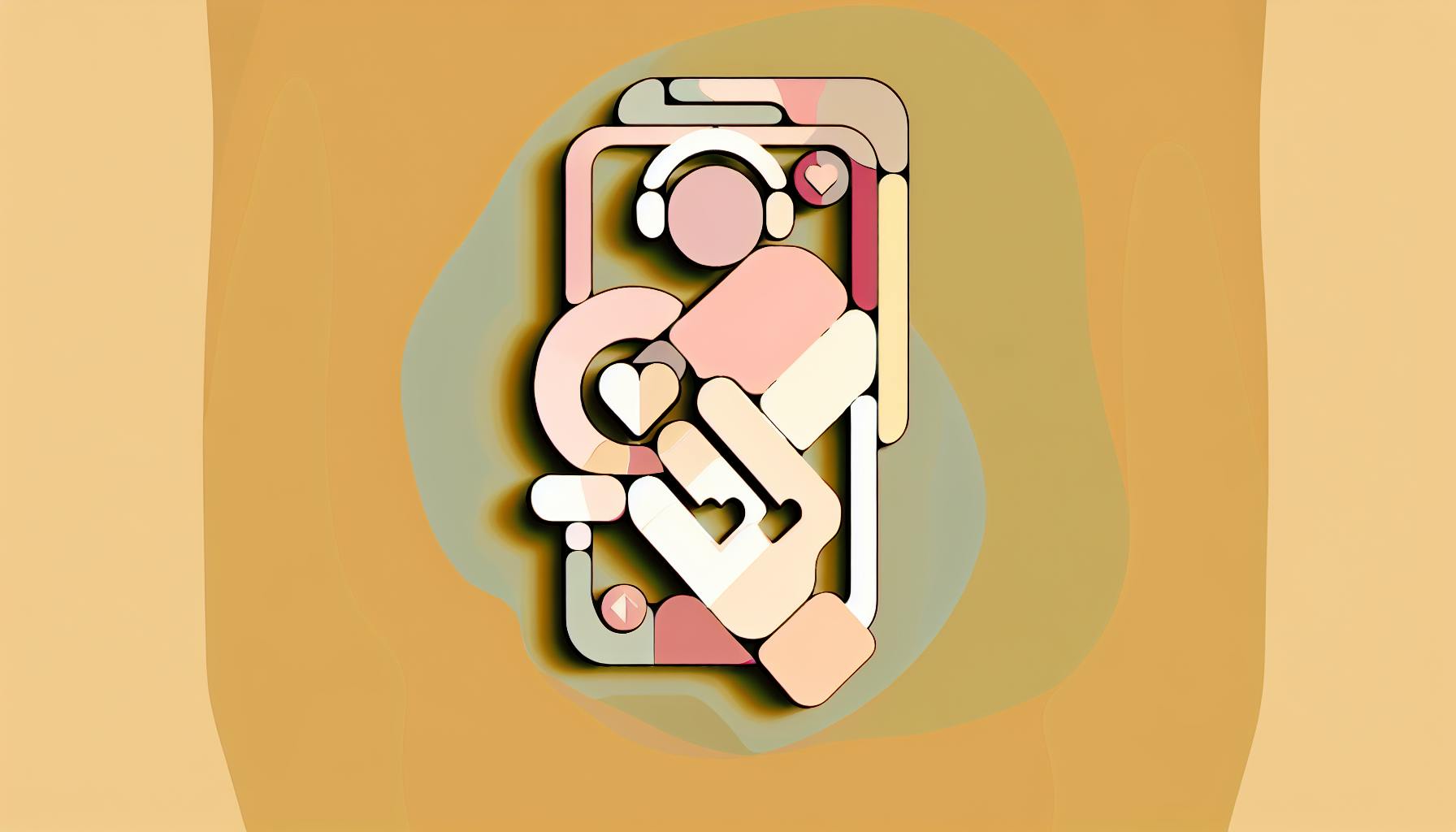If your laptop fan is too loud, it can be both distracting and concerning. Fortunately, there are several straightforward steps you can take to address this issue and enjoy a quieter computing experience. Here's a quick guide on how to make your laptop fan quieter:
- Clean out dust buildup: Use compressed air to blow dust away from the fans and vents.
- Check for overheating: Monitor your CPU and GPU temperatures and ensure good airflow around your laptop.
- Close unnecessary programs: Reduce the load on your laptop by closing programs you're not using.
- Update your drivers: Ensure your laptop's drivers are up to date for optimal performance.
- Change your power settings: Opt for a more balanced or energy-saving power plan.
- Identify and address causes of excessive fan noise: This could be due to dust buildup, overworking components, outdated drivers, or failing hardware.
- Lower component temperatures through software adjustments: Adjust power options, use efficient software, and consider underclocking.
- Upgrade hardware and improve airflow: Consider switching to an SSD, adding more RAM, repasting CPU/GPU, and using cooling accessories.
- Replace faulty fans: If your fan is making unusual noises, it may need to be replaced.
These steps can help reduce fan noise, potentially improving your laptop's performance and longevity. Remember, if you're not comfortable performing some of these tasks, seeking professional help is always a good option.
1.1 Dust Buildup And Clogged Vents
Dust and other small particles can gather inside your laptop over time. This makes it hard for air to move around, which makes your fan work harder and louder.
Here's how to clean it out:
- Use a can of compressed air or a USB air blower to gently remove dust from the vents. Do short bursts to avoid damage.
- If you're comfortable, open your laptop's bottom cover to directly clean the fans and cooling areas. Wearing an anti-static wristband is a good idea to protect the parts inside.
- Keep the laptop on flat surfaces to make sure air can flow freely. Clean the vents every few months to keep things running smoothly.
1.2 Overworking Components And Inefficient Cooling
When you do a lot of heavy tasks like playing games or editing videos, your laptop's parts can get really hot. If your cooling system isn't strong enough, your fan will get loud trying to keep up.
To check for overheating:
- Use apps like Core Temp to see how hot your CPU and GPU are.
- Notice if your fan gets louder when you're doing a lot of heavy work.
- If your laptop is always hot, consider using a cooling pad, like the Liangstar Laptop Cooling Pad, for extra air.
1.3 Outdated, Incorrect Drivers And Firmware
Old or wrong drivers can mess up how your laptop controls its temperature, making the fan noisy.
To fix driver issues:
- Make sure all your drivers are up to date. You might need to visit your laptop's website to download the latest ones.
- If your fan started being loud after an update, try reinstalling that driver or going back to the older version.
- For Mac users, try resetting the SMC and clearing PRAM to fix fan problems after updates.
1.4 Failing Or Faulty Hardware
Sometimes, if your fan is making a weird noise like grinding or rattling, it could be breaking. Other parts inside your laptop might also be causing the fan to go crazy.
Signs of trouble include:
- Strange noises from the fan
- Fan always on full blast, even when your laptop isn't hot
- Fan problems after your laptop got wet or was dropped
If software tips don't help, you might need to get a professional to look at your laptop for possible repairs.
2. Clean Out Blocked Vents And Dusty Components
Dust and tiny bits of stuff can pile up inside your laptop, making it hard for air to get through and keep it cool. When this happens, your laptop's fans have to work overtime, making a lot more noise. By getting rid of this dust, you can help your laptop chill out better and quiet down those fans.
Here's a simple way to clean your laptop and cut down on the noise:
- Use compressed air - Grab a can of compressed air and give short, gentle bursts into the vents. Keep the can upright and a bit away from the laptop to avoid any moisture getting inside.
- Open it up if you can - If you're okay with it, you can open up your laptop to clean it from the inside. Make sure to wear an anti-static wristband and work on a surface that won't conduct electricity, like a wooden table. Check your laptop's manual to see how to open it safely.
- Brush off the dust - Use a soft brush to gently get the dust off the fans and other parts. Be careful not to spin the fans too fast while you're doing this.
- Clean with a cloth - Take a lint-free cloth, slightly damp with rubbing alcohol, and wipe down the fans and inside parts. Wait until everything is dry before putting it back together.
- Look for any damage - While you're in there, take a moment to see if anything looks broken or out of place, like bent fan blades. If something's damaged, try to replace it.
- Change the thermal paste if needed - If you had to take off the heat sink (that's the part that helps pull heat away from your laptop's brain), clean off the old thermal paste and put on a new layer. This helps heat move away from the laptop more effectively.
After you've cleaned everything and put your laptop back together, turn it on and see if the fans are quieter. Doing this clean-up job every 6 to 12 months can really help keep your laptop running cool and quiet.
3. Lower Component Temperatures Through Software
Beyond just cleaning, you can also use software tricks to keep your laptop cooler and make the fan quieter. Here's how to change settings, pick the right software, and even adjust how your laptop's parts work to avoid getting too hot.
3.1 Adjust Windows Power Options
Windows lets you decide how much power your laptop uses, which can help keep it from working too hard and getting hot:
- Go to Control Panel, then Power Options
- Choose "Balanced" or "Power saver"
- Make these changes:
- Limit how much power the processor can use to 80-90%
- Pick a "Cool" setting for the fan
- Turn off extra fast settings like turbo boost
This stops your laptop from pushing its parts too much. Keep an eye on the temperature to find a good mix of quiet and performance.
3.2 Use Efficient Software
Some programs make your laptop work harder than it needs to. Here's how to avoid that:
- Close programs and tabs you're not using
- Use simpler apps, like Notepad instead of Word
- When gaming, start with lower settings to ease up on the GPU
- Limit game frame rates to 60 FPS
- Always keep your software up to date
Picking less demanding software helps your laptop stay cool.
3.3 Undervolt/Underclock Components
For those who know their way around a computer, reducing the power or speed of parts can help:
- Lowering the power (undervolting) means parts use less energy
- Slowing down the parts (underclocking) also reduces heat
- Tools like MSI Afterburner can help with these adjustments
- Remember, these changes might affect how well your laptop performs
Be careful with these settings to keep your laptop running smoothly.
3.4 Supplement Cooling
If your laptop is still hot, adding extra cooling can help:
- Cooling pads with fans give your laptop more air
- Small vacuum coolers or chill mats can pull heat away
These extra cooling tools can take some pressure off your laptop's own fan, making it quieter. Check the temperature to see how well they're working.
With these software settings and extra cooling, you can keep your laptop cooler and make the fan much quieter. Try different things to see what works best for keeping the noise down and your laptop running well.
4. Upgrade Hardware And Improve Airflow
Let's talk about making your laptop cooler and quieter by switching out some parts and helping air move around better. Here are a few ways to do that:
4.1 Upgrade to an SSD
Switching from a hard disk drive (HDD) to a solid-state drive (SSD) can make a big difference. SSDs don't have moving parts, so they don't make noise and they use less power, which means less heat.
- First, copy everything from your HDD to the new SSD.
- Then, swap out the HDD for the SSD.
- You'll notice your laptop starts up faster and stays cooler and quieter.
4.2 Add More RAM
If your laptop has more RAM, it doesn't have to rely on the slower HDD as much. This means it doesn't work as hard, so it doesn't get as hot.
- Aim for 16GB of RAM for a smoother experience.
- Make sure the RAM matches what your laptop needs.
- Follow your laptop's guide to put in the new RAM.
4.3 Repaste the CPU and GPU
The thermal paste between your laptop's CPU/GPU and the part that cools them down can dry out. Putting on new paste helps heat move away from the CPU and GPU better.
- Clean off the old paste with rubbing alcohol.
- Put a small amount of new paste on the CPU and GPU.
- Put everything back together tightly.
4.4 Improve Airflow
You can also use some tools to help air move around your laptop better:
- Cooling pads - These are stands with fans that help push more air into your laptop.
- Laptop stands - By tilting your laptop, these stands help air flow better.
- Vacuum coolers - These suck the hot air out through the vents.
By upgrading some parts and making sure air can flow freely, you can help your laptop stay cool and make the fan run quieter.
sbb-itb-dc5b06c
5. Replace Faulty Fans Making Unusual Noises
If your laptop fan is making weird sounds like buzzing, grinding, or rattling, it might be time to replace it. Software fixes won't help with these kinds of hardware problems. Here's what to do if you think your fan is on its last legs:
5.1 Purchase The Replacement Fan
- Make sure you get the right fan for your laptop model. You can usually find the part number on the fan itself.
- Look for a fan that fits your laptop exactly and has the same type of connector. A fan with a good CFM (cubic feet per minute) rating is also a good choice.
- While you can use a generic fan, they might not work as well as the original ones made by your laptop's manufacturer.
5.2 Open Up The Laptop
- It's helpful to follow a step-by-step guide for your laptop model. Take notes or pictures as you go, so you can put everything back together.
- Use an anti-static wristband to avoid damaging your laptop's internal parts with static electricity.
5.3 Remove The Old Fan
- Find the fan inside your laptop and carefully disconnect it from the motherboard.
- Take out any screws or clips holding the fan in place.
- Lift the fan out gently, making sure not to damage any other parts.
5.4 Install The New Fan
- Put the new fan in place and screw it in.
- Connect the fan to the motherboard.
- Make sure any wires are out of the way and put your laptop back together.
Once you've got the new fan installed, your laptop should be quieter and cooler. Keep an eye on it to make sure everything's working right.
If you're not comfortable doing this yourself, you can always take it to a computer repair shop. Just make sure to back up your important files first, just in case.
Replacing a bad fan can make a big difference in how your laptop sounds and feels. But if you're still having trouble after trying this and other fixes, it might be time to ask for professional help.
Conclusion And Next Steps
If your laptop fan is too loud, it can be really annoying. But don't worry, you've got this! Here's a simple breakdown of what you can do to make things quieter:
- Clean out dust buildup - A can of compressed air can help you blow dust away from the fans and vents. If you're up for it, open your laptop and clean it from the inside too. This helps air move better inside.
- Check for overheating - Keep an eye on how hot your laptop gets and try not to overload it. Using a cooling pad, like the Liangstar Laptop Cooling Pad, can also help keep things cool.
- Update drivers and adjust settings - Make sure your laptop's software is up to date. Changing your laptop's power plan to something less intense can also help.
- Replace faulty hardware - If your fan is making strange noises, it might be broken. You might need to open your laptop to put in a new fan.
- Improve airflow - Things like laptop stands or vacuum coolers can help get more air to your laptop, keeping it cool.
- Consider professional help - If you're not sure what to do or if it's something big, it's okay to ask a computer repair person for help. They know what they're doing.
Dealing with a loud laptop fan sooner rather than later is a good idea. It stops the noise and also keeps your laptop from getting damaged. With these steps, you can start fixing the problem and get back to enjoying your laptop in peace.
Related Questions
How do I reduce fan noise on my laptop?
If your laptop fan is loud, it might be because it's dirty, working too hard, or broken. To make it quieter, you can clean the fan and vents, cut down on how hard your CPU is working, or replace the fan if it's not working right.
How do I turn the fan down on my laptop?
To lower your laptop fan's speed, do this:
-
Restart your laptop and press the key to go into the BIOS settings (usually F2 or Del, but check your laptop's manual).
-
Look for the fan settings or cooling options.
-
Pick the option to turn off the fan or make it run slower.
-
Save your changes and exit the BIOS.
How can I make my fan quieter?
Here are 5 simple ways to make any fan quieter:
-
Clean it. Dust can make fan blades unbalanced and noisy.
-
Tighten any loose screws, especially if the fan makes a clicking noise.
-
Check if any lights attached to the fan are loose.
-
Look at the fan's top cover (canopy) for any issues.
-
If it's an old fan, it might need oil.
Why is laptop fan so loud?
A loud laptop fan could mean the computer is working too hard, has clogged vents, or is overheating. Keeping your laptop clean and making sure it has good airflow can help lower the noise.