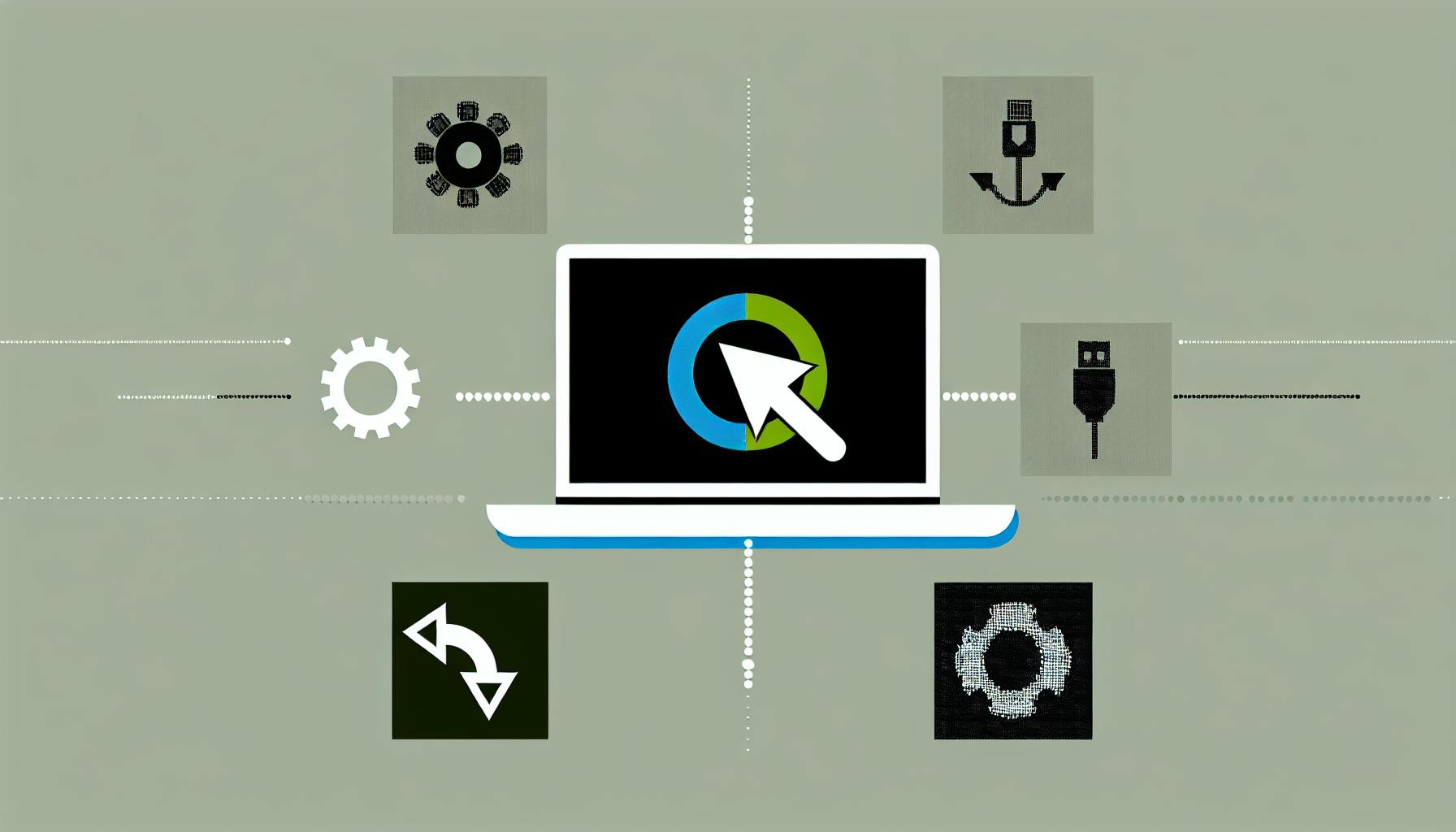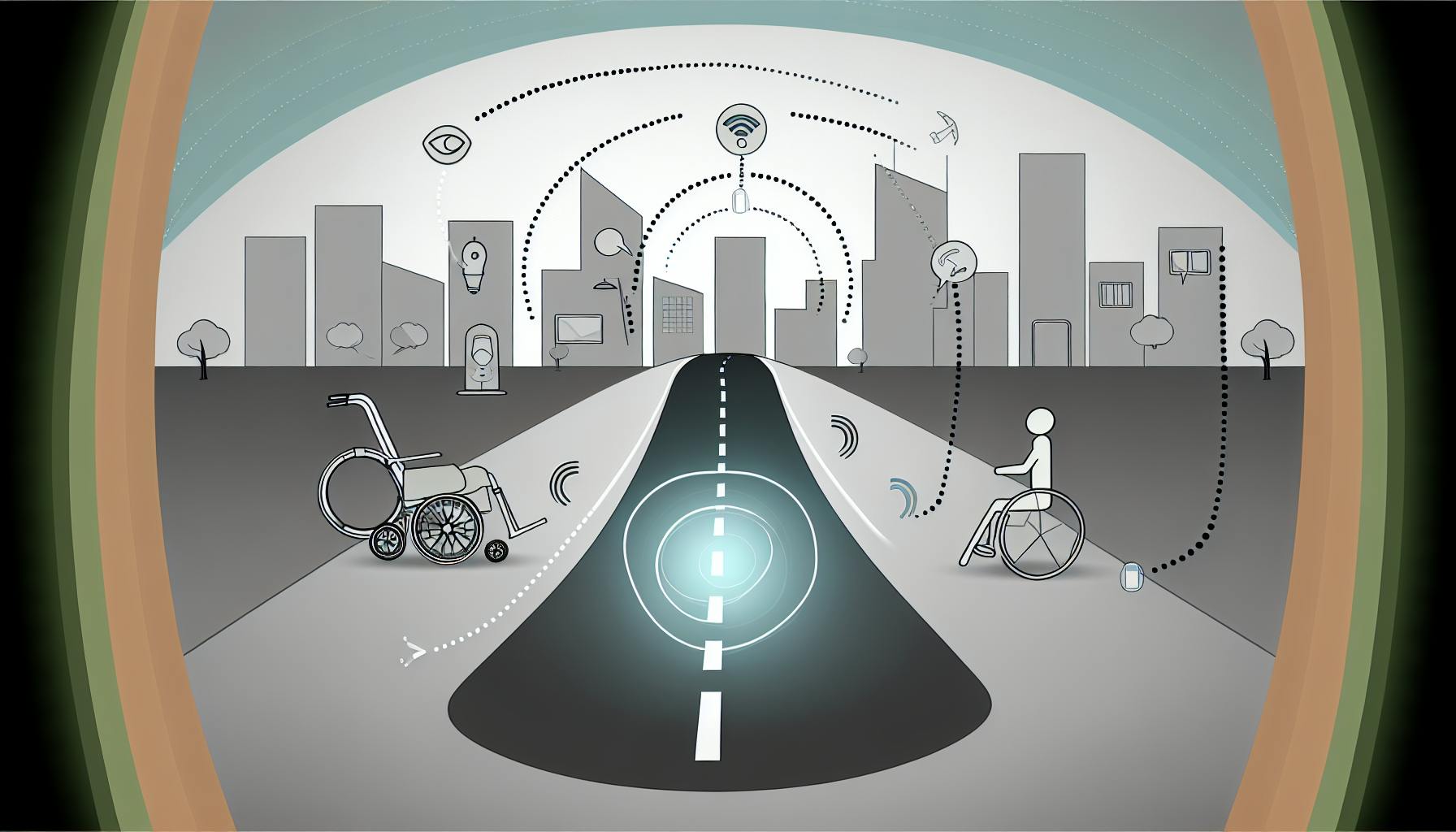If your laptop won't turn on, don't panic. There are several steps you can take to troubleshoot and potentially fix the issue at home before considering professional help. Here's a quick guide:
- Check the Power Source: Ensure your laptop is properly connected to a power source. Test the outlet with another device to confirm it's working.
- Inspect the Battery: If removable, take out the battery and reinsert it. Check for any damage or swelling.
- Eliminate Simple Issues: Adjust screen brightness, check cable connections, and remove any external peripherals.
- Try a Power Drain: Hold the power button for 30 seconds with the battery out and charger unplugged, then try turning it on again.
- Listen for Beep Codes or Fan Noise: This can indicate what the issue might be.
- Attempt a Safe Mode Boot: If possible, booting in Safe Mode can help diagnose software problems.
If these initial steps don't resolve the issue, you might need to delve deeper or seek professional assistance. This could involve checking RAM and storage, adjusting BIOS/UEFI settings, or ultimately, taking your laptop to a repair specialist.
Check the Power Source
First, make sure your laptop is getting power. Check if it's plugged into a working outlet. You can test the outlet with something else, like a phone charger.
If you're using the battery alone, try connecting the laptop to the power cable. Make sure the cable is okay and matches your laptop.
- Use the charger that came with your laptop. Other chargers might not work as well.
- Look at where the charger plugs into the laptop for any damage or dirt. Clean it if you need to.
- Gently move the charger when it's plugged in to see if it's loose. A loose connection can cause problems.
If your laptop has a battery you can take out, try removing it and putting it back in to make sure it's connected properly.
Check Battery Levels
If the battery is charged but the laptop won't start, the battery might be the problem. Look at the battery lights when you try to turn on the laptop:
- Blinking lights mean the battery is low. Leave it charging for a bit and try again.
- No lights could mean the battery is dead and might need replacing. Test with another battery if you can.
Also, look for any swelling on the battery - this means it's damaged and won't work right.
Eliminate Simple Issues
Let's make sure it's not something easy to fix:
- Brightness - If you can see something on the screen but it's very faint, try making it brighter.
- Connections - Make sure things inside the laptop like RAM and hard drives are plugged in right.
- Cables - Check that all cables, like those to the monitor or keyboard, are connected well.
- Power Management - Unplug any extra devices that might be making the laptop go to sleep.
Taking a little time to go through these checks could get your laptop working again or help you see if you need to get it fixed. Take it slow and be careful while you're checking.
Initial Diagnostic Checks
1. Verify Power Source and Connection
First, make sure your laptop is plugged into a power outlet that works. Use the charger that came with your laptop and check the cable and plug for any damage. If you can, try using a different charger or test your charger on another device to see if the problem is with the charger.
If you're using the battery, look at the battery lights when you try to turn it on:
- No lights might mean you need a new battery.
- Blinking lights mean the battery is low. Charge it for a bit and try again.
2. Inspect the Battery Health
If you can take out the battery, do it and put it back in to make sure it's in right. Check for any swelling or damage. You'll need a new battery if it's swollen. If you have another battery that fits, try using it.
If the battery is inside and can't be easily removed, you might need someone with technical skills to help.
3. Ensure Proper Display Functionality
Connect your laptop to a TV or monitor using HDMI or VGA to see if the problem is just with the laptop's screen. If you see something on the external screen, the issue might be with software or the laptop's own screen.
4. Clear External Peripherals and Drives
Unplug any extra stuff like USB drives, printers, or external hard drives. Also, disconnect keyboards, mice, and screen cables. Sometimes these can cause problems. Try turning on the laptop without these plugged in.
5. Perform a Power Drain
Press and hold the power button for more than 10 seconds to force it to shut down. Then, with the battery out and the charger unplugged, press the power button for 30 seconds. This can help fix minor power issues. Try turning it on again with just the charger plugged in.
6. Listen for Beep Codes or Fan Noise
When you try to turn on the laptop, listen for any beep sounds or if the fan starts. Beeps can tell you if something's wrong inside, and the fan noise means it's not completely dead. No fan noise might mean a bigger problem that needs fixing.
7. Attempt a Safe Mode Boot
If you can get to the login screen but it won't start normally, try starting it in Safe Mode. For Windows, press and hold Shift while you click Restart. Then pick Safe Mode. This can help figure out if a software issue is stopping your laptop from starting.
Advanced Tips (If Initial Checks Fail)
8. Check RAM and Storage
If the simple checks didn't fix the issue, it's time to look a bit deeper. Carefully take out the RAM (the memory sticks) and put them back in, making sure they click into place. If you have spare RAM, try using that to see if the problem is with the original ones.
For things like hard drives or SSDs (where your files are stored), check them for errors using the tools your laptop maker provides. If these tools find errors or can't see the drive, try taking it out and putting it back in. If you can, connect it to another computer to save your files before thinking about getting a new one.
Be very careful when you do this to avoid breaking anything. If you're not sure, it's better to ask for help from someone who knows what they're doing.
9. BIOS/UEFI Checks
If your laptop shows signs of life (like lights or fan sounds) but won't start up, try getting into the BIOS or UEFI menu. This is a special program that runs before Windows starts. Here, you can:
- Turn things on or off
- Change the order it tries to start from different devices
- Look at temperatures
- Reset everything to how it was at the start
Changing these settings might help find or fix the problem. Read your laptop's manual carefully before changing anything here to avoid new problems. If you're still stuck, it might be time for a professional to take a look.
10. Consider Professional Assistance
If you've tried everything and your laptop still won't turn on, it's probably time to get help from someone who fixes laptops for a living. This is better than accidentally breaking something inside.
Instead of going to a big store, you could use a service like Supportia to find local experts who can help. Tell them what kind of laptop you have and what's going wrong, and they can give you a price for things like:
- Checking and replacing parts
- Fixing software problems
- Saving your files
- Explaining what went wrong
With Supportia, you can see prices upfront and pick from local techs, making it easier to get good help. Plus, you're supporting local businesses.
sbb-itb-dc5b06c
Conclusion
If your laptop won't turn on, trying a few simple steps might help you figure out and maybe even solve the problem on your own. But, if you've tried everything we talked about and it's still not working, it might be time to get some help from a pro.
Here's a quick summary of what to do if your laptop doesn't start:
- Make sure all the plugs, cables, and the battery are okay. Check if the screen is just too dim.
- Check that your laptop is actually getting power from the charger or the outlet.
- If your laptop has a removable battery, take it out and put it back in to make sure it's connected right.
- Try hooking up your laptop to a different screen to see if the issue is with your laptop's own screen.
- Listen for any beeps or if the fan starts up when you try to turn it on. These sounds can give you clues.
- If you can, try starting your laptop in Safe Mode to see if a software issue is causing the problem.
If none of these steps help, you might need to look into more detailed fixes like:
- Taking out and putting back in the RAM and hard drives.
- Playing around with the BIOS/UEFI settings.
- Running tests to check on your laptop's hardware.
But, if after all that your laptop still won't start, it's probably best to let a professional take a look. Instead of heading to a big store, you could use a service like Supportia to find someone local who knows what they're doing. They can:
- Figure out exactly what's wrong
- Replace any parts that aren't working
- Try to get your files back if possible
- Make sure you don't accidentally make things worse
Using Supportia helps you find someone nearby who can fix your laptop and also supports local businesses.
When your laptop won't turn on, it's really annoying, but try not to mess with it too much to avoid causing more problems. If you've tried the basic steps and it's still not working, finding a good local technician can help get your laptop up and running again. And using services like Supportia is a great way to find those technicians and help them grow their business while getting your laptop fixed.
Related Questions
How do you fix your laptop if it won't turn on?
Here's what to do if your laptop won't start:
- Make sure the charger is working and properly connected to both the laptop and a power source. You can also try a different wall socket.
- Check if the battery is in right and charged. If you can, take out the battery and put it back in.
- Hold down the power button for about 20 seconds to do a hard reset.
- Unplug any external devices like USBs or docks and try turning it on again.
- Listen for any beep sounds when starting up, as they can point to hardware problems.
- Hook it up to another screen to see if the issue is with your laptop's display.
- Take out and put back in parts like RAM and hard drives in case they're not connected properly.
- If you can get into the BIOS/UEFI settings, reset them to default.
If these steps don't work, it might need to be looked at by a professional or have some parts replaced.
How do I force start my laptop?
To force your laptop to restart if it's stuck, press and hold the power button for 10-20 seconds. This will shut it down. Press the power button again to turn it back on. This can help if the laptop is frozen or not responding.
Why is my laptop fully charged but not turning on?
If your laptop won't start even though it's charged, it could be because of:
-
A broken power adapter. Check for any damage or try another one that you know works.
-
A bad battery that's not working right. See if it starts with a different battery.
-
Connections between the battery or adapter and the laptop might be loose. Make sure they're all tight.
-
The charging port might be damaged and need fixing.
-
There could be a serious problem with the motherboard, which might need professional help.
How to troubleshoot if my laptop turns on but I can't see anything?
- Check if the screen's brightness is turned all the way down or if there's an issue with the screen's cable. Try reconnecting the cable.
- Try connecting to an external monitor. If it works, the problem might be with your laptop's screen or video card.
- Remove any extra RAM or hardware to see if there's a compatibility issue. Test each part one at a time.
- To reset the BIOS/UEFI, you can remove the CMOS battery for a few minutes then put it back.
- Try starting in Safe Mode. If you can see the screen, you might need to reinstall or update the display drivers.
- Listen for beep codes, which could mean there's a problem with the display or other hardware.
- If you've tried everything and still have issues, it might be time to get professional help. It could be a serious problem like a motherboard failure.