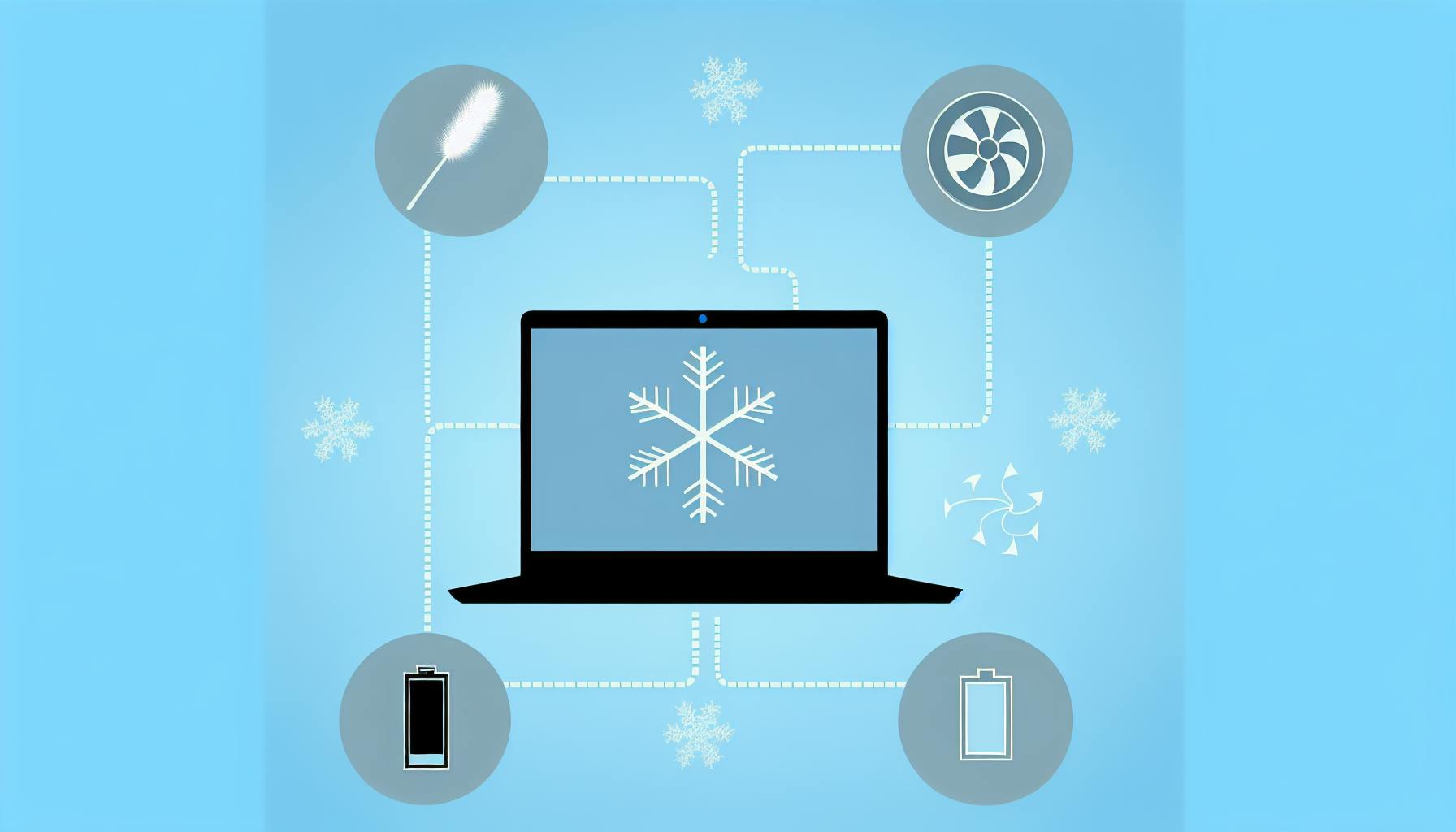Facing display issues with your laptop can be frustrating, but many problems have straightforward fixes. Here's a quick guide to diagnosing and solving common display problems:
- Update Graphics Drivers: Often, outdated graphics drivers are the culprit. Check your graphics card model and download the latest drivers from the manufacturer's website.
- Adjust Display Settings: Modify your screen's resolution and refresh rate. Sometimes, the wrong settings can cause display issues.
- Diagnose Hardware Issues: Check video cables and the LCD screen for physical damage. If your laptop's backlight isn't working, it might be a hardware problem.
- External Monitor Test: Connect your laptop to another screen to see if the issue persists. This helps determine if the problem is with the laptop's screen or something else.
- Seek Repair Service: If software fixes and hardware checks don't resolve the issue, it may be time to consider professional repair or replacement, depending on the cost and age of your laptop.
This guide aims to help you troubleshoot common laptop display problems, from software issues like driver updates to hardware checks such as examining the LCD screen and cables. If these steps don't fix the problem, assessing repair costs versus replacement can guide your next move.
Goal of Troubleshooting
We want to find out what's causing the problem and fix it. We'll start with easy stuff like checking settings and move on to checking the hardware if we need to.
Overview of Troubleshooting Process
- Make sure your screen settings and cables are okay
- Update or reinstall the software that controls your screen (video card drivers)
- Use tools to check if the screen hardware is working right
- Open up the laptop to check if anything's loose inside
- Try connecting to an external monitor to see if the problem is just the laptop screen
- If something's broken, you might need to replace it
Step 1: Update Graphics Drivers
First things first, if your laptop's screen is acting weird, like showing funny colors or flickering, it might just need an update for its graphics drivers. Think of drivers as little instruction books that help your laptop's brain talk to the screen properly. If the instructions are old or wrong, the screen might not work right.
Identify Graphics Card & Current Drivers
Here's how you can check what graphics card you have and what version of instructions it's using:
- Hit the Windows key + X and pick Device Manager
- Look for "Display adapters" and click on it
- You'll see the name of your graphics card (like Intel HD Graphics, NVIDIA GeForce, AMD Radeon)
- Write down the model and what version it's on
Download Latest Drivers from Manufacturer Website
Go to the website of your graphics card's maker to grab the newest instructions:
- Intel - https://www.intel.com/content/www/us/en/support/detect.html
- NVIDIA - https://www.nvidia.com/Download/index.aspx
- AMD - https://www.amd.com/en/support
Type in your graphics card model to find the right download. Get the latest one.
Install Drivers and Restart Laptop
To put the new instructions in:
- Open the file you downloaded
- Follow the steps it shows you to finish the install
- Turn your laptop off and on again
After your laptop starts up again, check in Device Manager to make sure it's using the new version. Try your screen out to see if it's better.
Getting your graphics drivers up to date is a good first step when something's wrong with your laptop's screen. If you're still having trouble after this, there are more things to try.
Step 2: Adjust Display Settings
Sometimes, playing around with the display settings on your laptop can fix screen problems that are caused by software glitches.
Modify Resolution
Changing the screen resolution might help if your screen looks weird because it's set to a resolution it can't handle.
- Go to Display settings
- Click on your screen
- Under Resolution, try different sizes like 1280x720 or 1024x768
- Check if the screen looks right at a lower resolution
- This step can help figure out if the problem is because the screen can't work with the current resolution
Change Refresh Rate
Trying different refresh rates can help if your screen is flickering.
- Head over to Advanced display settings
- Click on your screen
- Click on Display adapter properties
- Under the Monitor tab, look for Screen refresh rate
- Try lower options like 50Hz or 59Hz if higher ones are causing trouble
- Apply and see if the flickering stops
Toggle Night Light/Blue Light Filter
Turning off the night light feature might fix display issues since it gets rid of the blue light filter that might be messing with your screen.
- Open Display settings
- Find the Night light switch
- Turn off the night light
- See if the screen issues go away without the blue light filter
- Sometimes, the night light can mess with how things look on your screen
Messing with different display settings like resolution, refresh rate, and the blue light filter is a simple way to check for screen problems caused by software before getting into the nitty-gritty of hardware issues. Trying out different settings can help you pinpoint the problem.
Step 3: Diagnose Hardware Issues
If updating software or tweaking settings didn't fix your laptop screen, the problem might be with the physical parts of the laptop. Here's how to check those parts step by step.
Check Video Cables
- Give the video cable connections a gentle wiggle at both ends to make sure they're really plugged in tight. Loose connections can mess up your screen.
- If you have an extra video cable, try swapping it in to see if the original cable is the problem.
- Look closely at the cable ends and the ports on your laptop for any bent pins or signs of rust.
Examine LCD Screen
- Take a close look at the LCD screen for any cracks, stuck pixels, or areas where the color looks wrong. Using a plain background can help you spot these issues.
- For Dell laptops, you can do a quick check of the screen by pressing Fn+Power to start the LCD built-in self-test.
Assess Inverter Board & Backlights
- Check if the screen's backlight is working by seeing if it lights up at all. Be careful not to touch any wires.
- Make sure all the light tubes or LED strips behind the screen are working. Replace any that aren't lighting up.
- Try changing the screen brightness with the keyboard shortcuts or settings. A dim screen might mean a problem with the backlight.
If you've checked all these things and your screen still isn't working right, you might need to look inside the laptop for more issues. Connecting your laptop to an external monitor is also a good way to figure out if the problem is just with the laptop's own screen.
When to Seek Repair Service
If you've tried fixing the screen by updating software and changing display settings but nothing's worked, it might be a hardware issue. Before you think about getting it fixed by a pro, here are a few more things to try:
External Monitor Test
Hook up your laptop to a TV or another screen using HDMI or VGA. If everything looks good on the other screen, then the problem might be with something inside your laptop like:
- A broken LCD panel
- A video cable that's not connected right or damaged
- Something wrong with the motherboard
If the same display problems show up on the external screen, try updating your video card drivers. If that doesn't help, the graphics processor in your laptop might need to be replaced.
Hardware Diagnostics
Run some tests to find out exactly what's wrong:
- Dell laptops have a test you can do by pressing Fn + Power button
- HP laptops have a tool called HP PC Hardware Diagnostics
- Other brands have their own tests too
These tests check things like the LCD panel, video cable, and graphics card to see what's not working right.
sbb-itb-dc5b06c
LCD Panel Replacement
If the tests show that the LCD panel can't be fixed, you'll need someone who knows what they're doing to replace it. This is because opening up a laptop and putting in a new screen needs special tools and know-how.
Repair Cost Factors:
- What kind of laptop you have
- What kind of LCD panel it is
- How big the screen is
- If it's a touchscreen or not
The cost for parts and labor usually runs between $100-250. Think about this cost compared to getting a new laptop.
Cost Estimates of Repair vs Replacement
| Fix | Cost |
|---|---|
| Replace 13-15” non-touch LCD | $120-200 |
| Replace 15-17” touch LCD | $200-350 |
| New budget 15” laptop | $300-500 |
| New premium ultrabook | $800+ |
For older laptops, buying a new one might be a better deal than fixing the screen. But if you've got a newer, more expensive model, fixing it could save you a lot of money. When deciding to fix or replace your laptop, compare the repair cost to how much a new one with similar features would cost.
Conclusion
Summary of Steps
Let's quickly go over the main points we talked about for fixing laptop screen problems:
- Make sure your graphics drivers are up to date
- Change display settings like how big things look on the screen, how smooth the motion is, and turning off the night light
- Look at the hardware - check the cables that connect the screen, take a close look at the screen itself, and make sure the screen light is working
- Use another monitor to see if the problem is only with your laptop's screen
- Do some tests to figure out exactly what's wrong
- If something's broken, you might need to get it fixed by someone who knows how
Trying software fixes before messing with the hardware is usually easier and cheaper. But if those don't help, checking the parts of your laptop might be necessary.
Closing Recommendations
To keep your screen working well:
- Use a screen cover to protect it from getting scratched or damaged
- Keep your laptop away from very hot or cold places and out of the sun
- Find out how much it will cost to fix before you say yes to any repairs
- Always back up your files in case you need to get a new laptop
Doing these things can help your laptop screen last longer. But if you run into problems, follow the steps we talked about to try and fix it yourself or decide if you need to get help from a professional.
Related Questions
How do I fix the display problem on my laptop?
Try these steps if your laptop screen isn't acting right:
- Hold down the power button for 10-15 seconds to force your laptop to restart. This can often fix small glitches.
- See if your laptop screen issue goes away when you plug it into an external monitor. If the external monitor works fine, your laptop screen might be the problem.
- Make sure the cable that connects your laptop's screen to its motherboard is plugged in tightly. A loose cable can cause display issues.
- Go into your laptop's BIOS or UEFI settings and reset them to default. Sometimes, wrong settings can mess up your display.
- Use your laptop's built-in diagnostic tools to check for any hardware problems with your screen.
How do you fix a laptop that does not display?
If your laptop screen is black, follow these steps:
- Make sure you haven't accidentally set your laptop to only show on an external monitor. You can switch between display modes to check.
- Go to your laptop manufacturer's website and update your graphics drivers. Old drivers can cause display problems.
- Connect your laptop to another screen with an HDMI or VGA cable to see if the problem is just with your laptop's screen.
- Start your laptop in Safe Mode to see if a software conflict is causing the display issue.
- Press and hold the power button for 10-15 seconds to restart your laptop, which might fix a black screen.
How do I get my display back on my laptop?
If your laptop screen won't show anything, try these tips:
- Press the Windows logo key + P or Ctrl + Alt + Del to try and wake up the screen.
- If the screen is still black, press the Windows logo key + Ctrl + Shift + B. This restarts your display driver.
If these don't work, you might need to check the physical connections or look into more detailed troubleshooting.
What can cause a laptop screen not to display?
Here are some common reasons why your laptop screen might go black:
- The video cable connecting your laptop to its screen might be loose. Check and make sure it's connected properly.
- There could be an issue with your graphics card. Try updating your video card drivers or using an external monitor to test.
- A recent software or driver update might be causing problems. If you can, boot into Safe Mode and uninstall any recent updates.
- The screen itself might be broken, like if there are dead pixels or the backlight isn't working. Running a diagnostic test on your laptop can help figure out the issue.