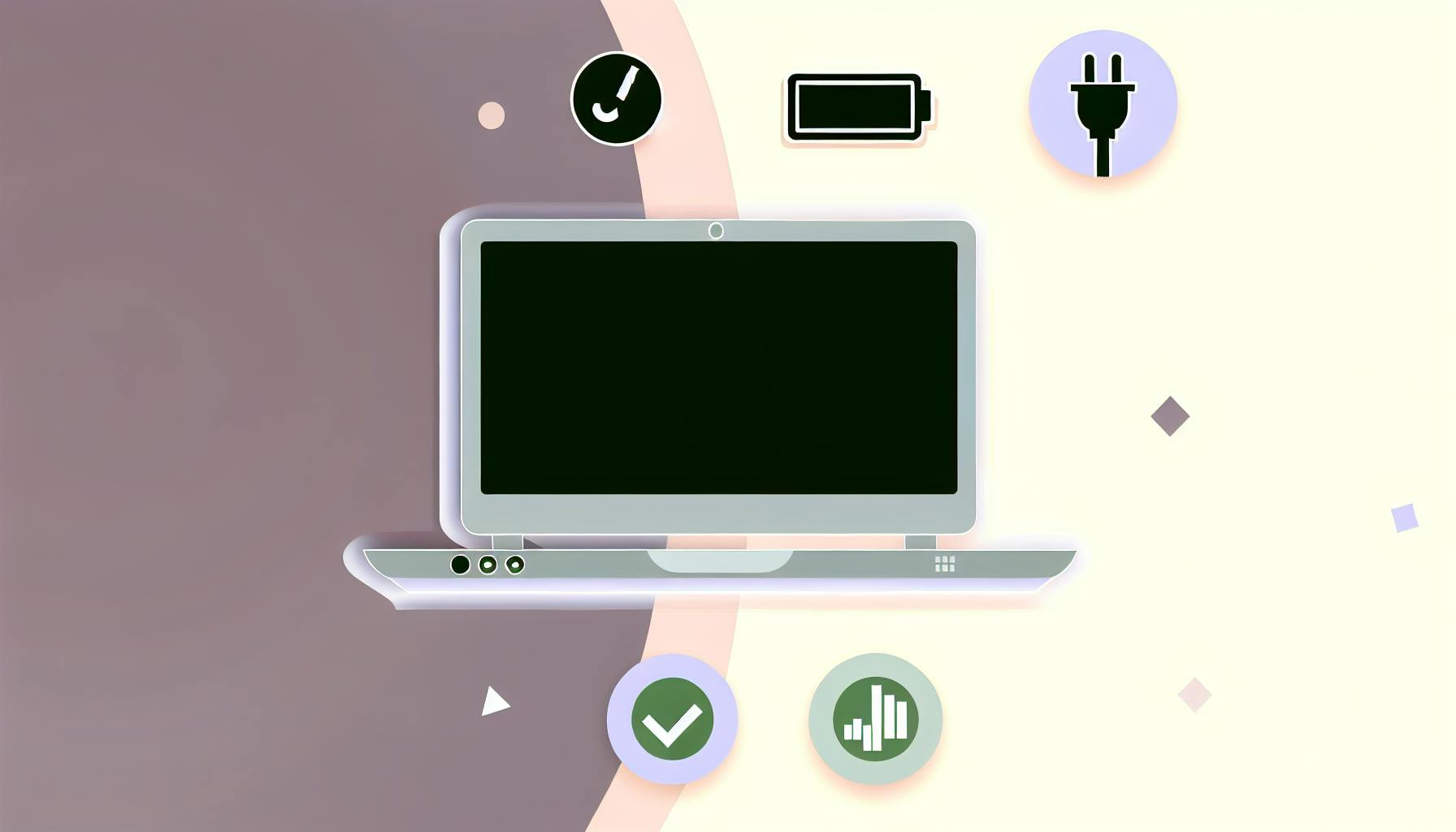If your laptop is overheating, don't worry! Here's a straightforward guide to keeping it cool:
- Ensure Proper Airflow: Use hard surfaces for better ventilation, and consider a cooling pad.
- Regular Maintenance: Clean external vents and, if comfortable, open the case to dust off internal components.
- Monitor Heat Generation: Use software like SpeedFan or Core Temp to keep an eye on temperatures.
- Update Software: Install the latest BIOS, chipset, and GPU drivers from your laptop's manufacturer.
- Consider Hardware Improvements: Apply new thermal paste or upgrade to SSDs and add more RAM for better cooling.
- Everyday Preventive Measures: Avoid direct sunlight, and limit intensive tasks.
If problems persist, seeking professional repair might be necessary. Keeping your laptop cool enhances performance and extends its lifespan.
How to Know if Your Laptop is Overheating
Here's how you can tell if your laptop is too hot:
- The fan is always loud and running
- It starts acting slow, freezing, or crashing
- It turns off or restarts on its own a lot
- You get messages saying it's too hot
You can use a PC temperature monitoring app to check the actual temperature of your laptop's CPU (the brain of your laptop) and GPU (the part that handles video and games). If the CPU's temperature is above 90°C or the GPU's is above 80°C, your laptop is probably too hot.
If your laptop is slow and the fan is noisy, it might be trying to cool down by slowing everything down. This keeps it from getting damaged right away, but it's not good for getting your work done.
Step 1 - Ensure Proper Airflow and Ventilation
Making sure your laptop has enough air flowing around it is key to stopping it from getting too hot. Here are some easy ways to do that:
Elevate on Hard Surfaces
- Always put your laptop on a solid, flat surface like a table. This helps air move freely, especially from vents on the bottom.
- You can use books, special lap desks, or stands to tilt your laptop slightly. This helps even more air get around it.
- Don’t put your laptop on soft things like beds or sofas because they can block the air vents.
Consider a Cooling Pad
Cooling pads are special platforms with fans that help keep your laptop cool by:
- Lifting the laptop up to let more air flow
- Sucking in cool air and pushing out hot air from the laptop
- Adding extra cooling with their own fans
Choose a cooling pad that fits your laptop size. The ones you can plug into your laptop and adjust the fan speed are the best because they give you more control over how much cooling you want.
Step 2 – Regular Maintenance to Prevent Dust Buildup
Keeping your laptop clean is key to stopping it from getting too hot. Here's how to do it right:
Cleaning External Vents and Intakes
You can use a can of compressed air to blow dust out of the vents on the outside of your laptop. Just remember:
- Turn off and unplug your laptop first
- Keep the can upright to avoid spraying any liquid
- Use quick bursts of air
- Clean the vents on the sides and bottom every few weeks
If you don't have compressed air, a soft brush or a microfiber cloth works too. Just gently brush or wipe to get rid of dust without scratching the vents.
Opening the Case to Clean Fans
Dust can also get inside your laptop, clogging up the fans and other parts. It's a good idea to open up your laptop and clean these parts every 6-12 months to keep everything running cool.
If you're doing it yourself, be careful:
- Make sure your laptop is off and unplugged
- Open the case carefully, following the instructions from your laptop's maker
- Use compressed air to clean the fans and the parts around them
- Check the thermal paste between the CPU and its cooler
- Put everything back together tightly when you're done
Warning: If you're not sure how to open your laptop safely, it might be better to get someone who knows how to do it. Opening your laptop the wrong way can break it.
Cleaning your laptop regularly, both outside and inside, helps air move through it better. This means it won't get as hot, which is good for making your laptop last longer.
Step 3 - Monitor and Manage Heat Generation
Recommended Monitoring Software
Using free tools like SpeedFan and Core Temp can help you keep an eye on your laptop's temperature. These programs show you how hot your CPU and GPU are getting so you can spot when things are heating up too much.
By watching these temperatures, you can shut down apps you don't need right now. This stops your laptop from working too hard, which can make it too hot and even damage it over time.
Reduce Unessential Resource Usage
Here are some easy ways to make sure your laptop doesn't get too hot by doing too much at once:
- Close any programs or browser tabs you're not using.
- Turn off programs that start up by themselves and run in the background.
- Change your laptop's power settings to make it run less stuff in the background. You can find out how to do this here.
- Turn down your screen brightness to a comfortable level.
- If your laptop lets you, pick a lower screen resolution.
The main idea is to cut down on things your laptop is doing that you don't really need right now. This helps cool it down because there's less for it to do. Keep an eye on the temperature with SpeedFan or Core Temp to see how these changes help. With a little tweaking, you can keep your laptop cooler without messing up what you need it for.
Step 4 – Update Software for Better Thermal Management
It's really important to keep your laptop's software up to date. This helps your laptop run better and stay cool.
Check Laptop Manufacturer's Site
Go to the website of the company that made your laptop to get the newest updates for your model.
- Look for any updates that mention they help with cooling or managing how hot your laptop gets.
- Installing the latest BIOS update can help the fan work better, lower the work your CPU has to do, and make other changes that keep your laptop cooler.
Update Chipset, GPU Drivers
If the drivers for your laptop's main parts, like the chipset and graphics card, are old, your laptop might get too hot.
- Open "Device Manager" on your laptop, find the sections for chipset and display adapters, and click on each one to update them.
- You can also go straight to the website of your graphics card's company to get the newest driver. Sometimes, these updates make your laptop cooler.
Updating important software like BIOS, chipset drivers, and graphics drivers helps your laptop work better and stay cool. Use a PC temperature monitoring app to see if your laptop gets cooler after these updates. With the right updates, your laptop can do more without getting too hot.
sbb-itb-dc5b06c
Step 5 - Consider Hardware Improvements for Cooling
Improving Thermal Paste
If the paste between your CPU (the brain of your laptop) and its cooler is old and dry, putting on new paste can really help. Here's how:
- Buy a small tube of thermal paste that's meant for CPUs. Brands like Arctic Silver or Noctua NT-H1 are good choices.
- Turn off your laptop and make sure it's unplugged. Open it up the way the manufacturer says to.
- Clean off the old paste from the CPU and cooler with a cotton swab dipped in a bit of rubbing alcohol. Wait until it's totally dry.
- Put a tiny dot of new paste on the CPU.
- Put your laptop back together and start it up. Check the temperatures.
New thermal paste can make your CPU up to 10°C cooler. It's a good idea to do this every year or so to keep things running smoothly.
Upgrading Hardware Components
Changing some parts like RAM and storage can make your laptop cooler:
- Add More RAM: If your laptop doesn't have enough RAM, it uses its storage more, which makes it work harder and get hotter. Adding more RAM means it doesn't have to do this as much, so it stays cooler.
- Use an SSD: SSDs (like really fast storage) don't get as hot as old hard drives. Changing to an SSD makes your laptop faster and cooler.
Make sure any new parts fit your laptop. If you're not sure how to put them in, you might want to ask a repair shop for help.
These changes can cost a bit, but they make your laptop run better and keep it from getting too hot. This means it can last longer and do more work without problems.
Everyday Preventive Measures
Taking simple steps every day can help stop your laptop from getting too hot. By paying attention to where and how you use your laptop, you can help keep it cool.
Avoid Direct Sunlight and Heat
- Try to use your laptop in a cool, airy place.
- Keep it away from direct sunlight and other hot things like heaters.
- If you have to use your laptop outside when it's hot, try to find some shade and maybe use a cooling pad.
Be Mindful of Running Intensive Tasks
- Use a PC temperature monitoring app to check how hot your laptop gets when you're doing heavy-duty work like playing games or editing videos.
- Give your laptop a break now and then if you're using it for tough tasks to help it cool down.
- Don't use demanding programs for too long at a time, especially if your laptop starts to get really hot.
- Always put your laptop on a hard, flat surface when you're using it so air can flow around it better.
By just being careful about how and where you use your laptop, you can help stop it from overheating. Keep an eye on how hot it gets, especially if you're pushing it hard, and make sure it has plenty of air to breathe.
When to Seek Professional Repair Assistance
If you've tried all the tips we've talked about for keeping your laptop cool and it's still getting too hot, it might be time to get some help from a pro. Here are a few signs that it's time to take your laptop to a repair shop:
Fan Constantly Running Loud and Fast
If your laptop's fan is always loud, even when you're not doing much on it, there might be dust inside that you can't get to without opening it up. Cleaning the inside of a laptop can be tricky, so it's usually better to let someone who knows what they're doing take care of it.
Frequent Crashes, Shutdowns, or Errors About Overheating
If your laptop keeps crashing or turning off by itself, or if you keep seeing messages that it's too hot, there might be something wrong inside that needs fixing. This could be anything from needing new thermal paste to a broken fan.
High Temperatures Persist After Software Fixes
If you've closed apps you don't need, updated your laptop, and cleaned the outside but it's still really hot, there might be a hardware issue. A repair person can figure out what's wrong, like if there's a problem with the fan or the thermal paste needs replacing.
Upgrading Hardware Doesn't Help
If you've tried adding more RAM or switching to an SSD and your laptop is still overheating, there could be a bigger issue, like a problem with the motherboard or the cooling system. This is when you definitely want a professional to take a look.
Going to an authorized repair center means they'll have the right tools and know-how to figure out why your laptop is overheating and how to fix it. If you've done everything you can and your laptop is still getting too hot, getting help from the place where you bought it or a trusted repair shop is a good idea. They can help make sure your laptop works well and stays cool.
Conclusion
: Simple Ways to Keep Your Laptop Cool
Making sure your laptop doesn't get too hot helps it work better and last longer. Here are the main points to keep in mind:
- Make Sure Air Can Flow Around It
- Lift your laptop up a bit and consider using a cooling pad
- Avoid putting your laptop on soft things like pillows that can block air
- Keep It Clean
- Blow dust out of the vents with compressed air
- Open it up to clean the inside, but be careful or get help if you're unsure
- Watch and Manage Its Temperature
- Use apps like SpeedFan to check how hot it is
- Close apps you don't need and adjust settings to lower its workload
- Update Its Software
- Get the latest updates for your laptop's software
- This can help it run cooler
- Think About Upgrading Parts
- Adding more RAM or switching to an SSD can reduce heat
- Changing the thermal paste between the CPU and its cooler can also help
- Do Simple Things Every Day
- Keep it out of the sun and don't use it for heavy tasks for too long without a break
- Always use it on a hard surface for the best air flow
By doing these things, you can help your laptop stay cool. If it's still getting too hot after you've tried these tips, it might be time to see a professional. They can figure out what's wrong and fix it.
Following these straightforward suggestions will help your laptop stay cool, run smoothly, and avoid getting damaged by heat. Keeping it cool means it can work well for longer.
Related Questions
How do I stop my laptop from overheating?
To keep your laptop from getting too hot, regularly clean it to remove dust. Using a cooling pad can also help because it keeps your laptop cooler and makes the fan work less. Lowering how much work your laptop is doing, especially with tasks that use a lot of the computer's power, can also prevent overheating.
How do I cool down my laptop?
Here are some simple steps to cool down your laptop:
- Place your laptop in a cool area where air can flow freely around it, away from sunlight.
- Make sure the computer's case is closed and has good airflow.
- Regularly clean out any dust from the fans and cooling fins.
- If needed, think about upgrading to a cooling system that uses water.
- Adjust your software settings to reduce the load on your CPU and GPU.
- Keep your software up to date.
- Turn off your laptop when you're not using it for a long time.
Why is my laptop heating up so quickly?
Laptops can get hot quickly for a few reasons:
- Dust blocking the fans and vents makes it hard for air to flow. Clean the dust out regularly.
- Using programs that make the laptop work really hard. Keep an eye on what's running and close what you don't need.
- If the fan isn't working right or the thermal paste has dried up, heat can build up. You might need to get it fixed.
- Putting your laptop on soft surfaces can block the vents. Always use it on a hard, flat surface.
How do I keep my computer cool?
To keep your computer cool, follow these tips:
- Keep it away from heaters and out of the sun.
- Make sure there's space around it for air to move.
- The inside of your computer should be clean and dust-free.
- Clean the fans in your CPU and computer case to help air move better.
- You might want to add more fans for extra cooling.
- Check the fan in your power supply to make sure it's working and clean.
- For serious cooling, you could install a system that uses water.
Sticking to simple maintenance like cleaning fans and adjusting how your computer runs can help keep it cool and working well.