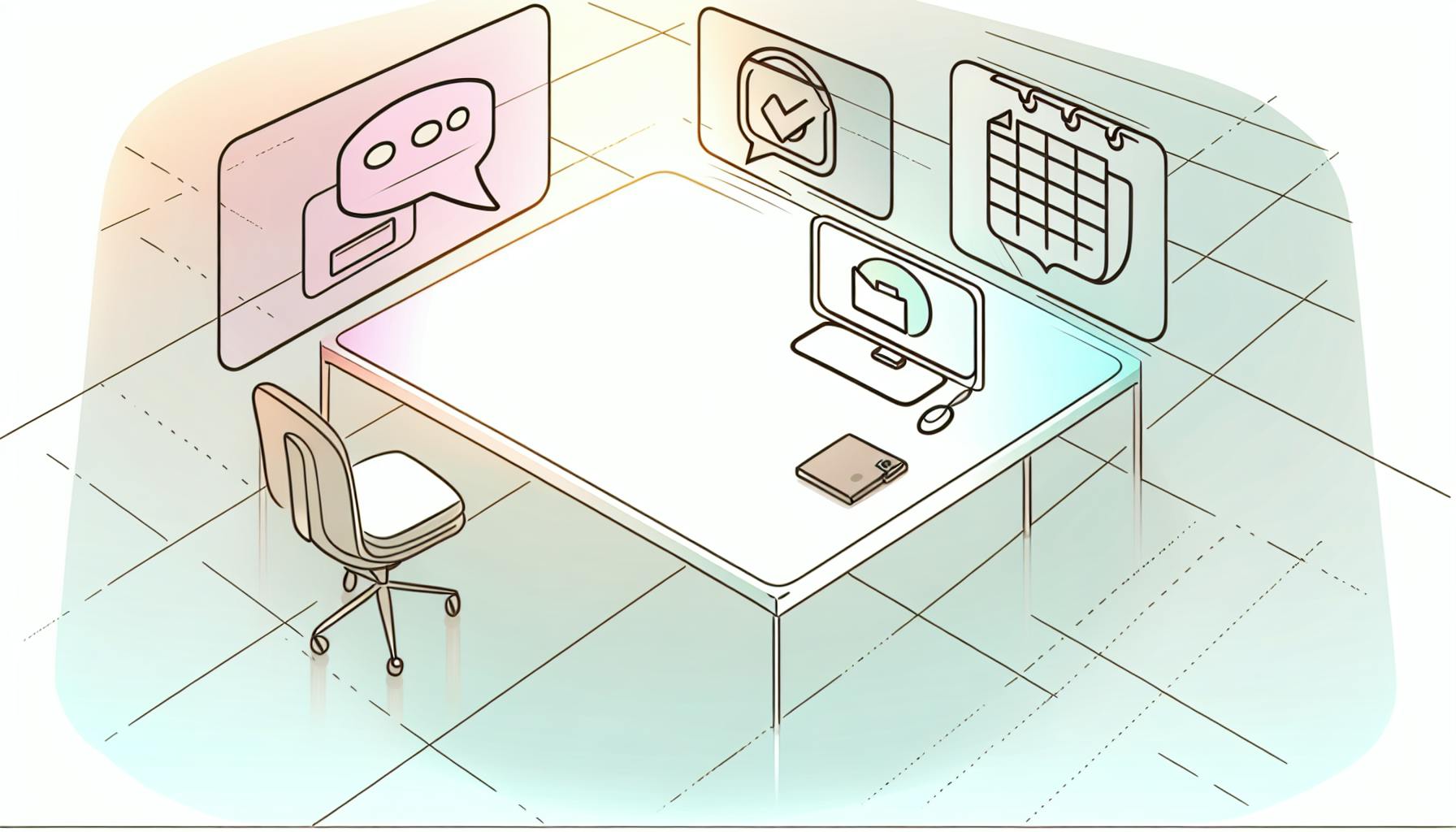Experiencing cursor issues on your laptop can be frustrating, but there are several quick fixes to try that can resolve most problems. Whether your cursor is disappearing, jumping around, or just not responding correctly, this guide covers a range of solutions from simple to advanced. Here's a quick overview:
- Restart Your Laptop: Often, a quick restart can resolve cursor issues.
- Check and Enable Your Touchpad: Make sure your touchpad is enabled in settings.
- Update Drivers: Outdated drivers can cause cursor problems.
- Disconnect External Devices: External devices can sometimes interfere with your cursor.
- Adjust Settings and Troubleshoot: Tweaking mouse settings and running troubleshooters can help.
- Clean the Desk Surface or Mouse Pad: A clean surface ensures better tracking.
- Disable Tablet Mode: If you're using a 2-in-1 device, make sure it's not in Tablet Mode.
For more stubborn issues, advanced solutions like repairing system files and reinstalling drivers might be necessary. Regular updates, cleaning, and managing startup programs can help prevent future problems. If after trying these steps your cursor still isn't behaving, it might be time to seek professional help. Remember, a functioning cursor is key to a smooth computing experience.
Quick Fixes to Solve Cursor Problems
1. Restart Your Laptop
Restarting your laptop is often the easiest first step to fix cursor issues. A simple restart can clear out any software conflicts or glitches that are causing your cursor to act up.
To restart your Windows 10 or 11 laptop:
- Click the Start button
- Click the Power button
- Select Restart
Once your laptop boots back up, try using your mouse/touchpad again to see if the cursor issue is resolved. Restarting refreshes your entire system and resets any stuck processes that could be interfering with the cursor.
2. Check and Enable Your Touchpad
If you're using a laptop without an external mouse, make sure your built-in touchpad is actually enabled. Sometimes the touchpad gets accidentally disabled, making the cursor disappear.
To enable your touchpad:
- Open Settings
- Click Bluetooth & Devices
- Click Touchpad
- Toggle Leave touchpad on when a mouse is connected to the On position
If your cursor still isn't moving, toggle the main Touchpad switch on or off a few times. This usually resets the touchpad if it's stuck.
3. Update Drivers
Outdated, buggy drivers are a common source of cursor problems. Updating your mouse, keyboard, and graphics drivers can often resolve issues like freezing, disappearing, or jumping cursors.
To update drivers manually:
- Type Device Manager into the Windows search bar and open it
- Expand categories like Mice and other pointing devices
- Right-click devices and select Update driver
- Follow the on-screen prompts
You can also use free driver update utilities to automatically check for and install the latest drivers. This simplifies the process.
4. Disconnect External Devices
If you use wireless mice, keyboards, or trackpads, try disconnecting the Bluetooth connection or USB dongle. Interference from other wireless devices can disrupt the cursor.
Also disconnect peripherals like printers, game controllers, drawing tablets, and even flash drives or external hard drives. The more devices attached, the more potential for software conflicts.
Once disconnected, restart your laptop and see if the cursor acts normally with just the built-in keyboard and touchpad connected. If so, the issue is with an external device.
5. Adjust Settings and Troubleshoot
Dive into your mouse settings to adjust things like cursor speed and visibility. Turning off settings like Enhance pointer precision can help in some cases.
You can also run the built-in Hardware and Devices troubleshooter in Windows 10 and 11:
- Type troubleshoot into the Windows search bar
- Click Hardware and Devices
- Click Run the troubleshooter and follow the steps
This automated tool checks for common hardware/device issues and attempts to fix them.
Additionally, try temporarily disabling your antivirus to see if it is interfering with cursor activity.
6. Clean the Desk Surface or Mouse Pad
It sounds simple, but a dirty desk or mouse pad can definitely cause a cursor to skip around or not track properly. Give your mousing surface a good wipe down to remove dust, crumbs, and grime that could be interfering with the optical tracking sensor.
7. Disable Tablet Mode
If using a 2-in-1 laptop with touchscreen functionality, check if Tablet Mode is enabled. The behavior of the cursor and touchpad can change when in Tablet Mode.
To exit Tablet Mode:
- Swipe in from the right edge of the screen or click the Action Center icon
- Click Tablet mode to toggle it off
Disabling Tablet Mode will return Windows to its normal desktop UI and touchpad/cursor functionality.
Following these troubleshooting steps should resolve most cases of a misbehaving cursor on your laptop. If issues persist after trying all solutions, there may be a hardware defect requiring professional service. Contact your laptop manufacturer or authorized repair center for further diagnosis and assistance.
Advanced Solutions
1. Repair System Files
If your cursor is still not working right after trying the simple fixes, it might be time to check your computer's system files. Windows has a tool called System File Checker that looks for and fixes problems with system files.
Here's how to use it:
- Search for command prompt in the Windows search bar
- Right-click Command Prompt and choose Run as administrator
- Type
sfc /scannowand hit Enter - Wait until it's done. This might take a bit
- Restart your computer
This tool checks for issues with Windows files and fixes them. It's like giving your computer a check-up and healing it if it's sick. If the tool finds problems but can't fix them, you might need to look up more detailed instructions or get help from someone who knows more about computers.
2. Reinstall Drivers
Sometimes, updating drivers isn't enough. If that's the case, you might need to completely remove and then reinstall your mouse or touchpad drivers. Here's how:
- Open Device Manager
- Look for Mice and other pointing devices and click on it
- Right-click your mouse or touchpad in the list
- Choose Uninstall device
- Tick the box to Delete the driver software and confirm
- Restart your laptop
After restarting, Windows should automatically find and install the right drivers for your mouse or touchpad. You can also go to the manufacturer's website to download and install the latest drivers yourself.
This process is like starting fresh with your mouse or touchpad, which can help fix any stubborn issues. Remember to reconnect any external devices and check your mouse settings afterward to make sure everything's working as you like.
If you're still having trouble, there might be a bigger problem with your hardware. In that case, it's a good idea to contact the company that made your laptop or a professional repair service. They can help figure out what's wrong and how to fix it. Sometimes, you might even need to consider resetting your Windows PC or reinstalling Windows if the problem is really serious.
Preventing Future Issues
To keep your laptop's cursor working well and avoid future problems, here are some straightforward tips:
Update Your Laptop Regularly
- Make sure to regularly check for and install any Windows updates.
- Keep your mouse, touchpad, keyboard, and graphics drivers up to date.
- Don't forget to update your other software too.
Updating your system and software helps fix bugs and ensures everything works well together.
Keep Your Laptop Clean
- Use a can of compressed air to blow out any dust from your keyboard, vents, and ports.
- Clean your touchpad and keyboard area to get rid of dirt.
- If you use a wireless mouse, check and clean the sensor underneath.
Cleaning helps remove stuff that could mess with your laptop's parts.
Manage What Starts Up with Your Laptop
Having too many programs start when you turn on your laptop can slow it down and cause problems.
- Type \
sbb-itb-dc5b06c
Conclusion
It's key to have a cursor that works well so you can do your stuff on the computer without a hitch. A cursor that doesn't respond or jumps around can turn simple tasks into a big headache.
Luckily, you can usually fix cursor problems with a few easy steps. Start by giving your laptop a quick restart and making sure the touchpad is turned on. Update any drivers that are old, unplug devices you don't need, and tweak your mouse settings. Cleaning where your mouse moves and turning off Tablet Mode might also do the trick.
If the cursor is still acting up, you might need to fix system files, reinstall the drivers, or get someone to check the hardware. If you're patient and try these solutions, you should be able to get your cursor working right again.
To keep your cursor running smoothly in the future, make sure to update your Windows, drivers, and other software regularly. Clean your laptop often, both inside and out. And try to keep your startup programs to a minimum.
By figuring out what's making your cursor act funny and trying different fixes, you can get back to using your laptop smoothly. If you've tried everything and it's still not working, it might be time to ask for help.
FAQs
Here are some common questions and easy answers about fixing cursor problems on laptops:
Why did my laptop's cursor disappear?
Your cursor might have vanished for a few reasons, including:
- Drivers for your mouse or touchpad are old or not working right
- You accidentally turned off the touchpad
- Other wireless devices like Bluetooth mice are causing trouble
- A recent Windows update messed with your settings
- Bad software like viruses
Why does my cursor jump around or move on its own?
If your cursor is acting weird, here's what you can try:
- Clean the touchpad and the bottom of your wireless mouse
- Change how fast the cursor moves or turn off "Enhance pointer precision"
- Make sure palm rejection is on (this stops the touchpad from misreading your palm as a finger)
- Update your drivers for the touchpad, mouse, and graphics
- Do a virus scan
Why might my cursor freeze or be laggy?
A cursor that doesn't move smoothly often means there's a problem with the drivers. Updating your drivers, turning off programs you don't need when starting up, closing apps running in the background, or getting better hardware might help. Also, wireless devices nearby could be causing signal problems.
Why would my cursor work in some apps but not others?
If your cursor is fine in some apps but not others, it's probably a software issue. Try uninstalling and then reinstalling the apps that are causing problems, turn off any add-ons, figure out if it's just happening in one browser, and make sure your graphics drivers are up to date.
How can I prevent future cursor problems on my laptop?
To keep your cursor working well, always update your operating system, drivers, browsers, and security software. Try not to have too many heavy programs starting up with your laptop. Keep it clean, especially the vents and fan. Regularly check for viruses. And if you use external mice or keyboards a lot, consider getting good quality ones.
Related Questions
How do I fix the cursor glitch on my laptop?
Here's what you can do if your laptop cursor isn't working right:
- Disconnect any Bluetooth devices that might be messing with the cursor.
- Make sure your touchpad is turned on in the settings.
- Open Device Manager and update your mouse, touchpad, and keyboard drivers.
- Update your graphics drivers since old ones can cause cursor issues.
- If you use a fingerprint scanner to log in, try turning it off for a bit.
- Sometimes antivirus software can cause conflicts, so turn it off temporarily.
- Use the Windows Hardware Troubleshooter to find and fix any problems.
How do I get my cursor to work again on my laptop?
Follow these steps if your cursor stops moving:
- Restart your computer to fix any glitches.
- Check your settings to make sure your mouse or touchpad is enabled.
- If you're using an external mouse, try unplugging and replugging the USB dongle.
- Adjust the cursor settings for better visibility.
- Press Ctrl+Alt+Del to close any apps running in the background that might be causing issues.
- Make sure you have the latest Windows and driver updates installed.
- Run the Hardware and Devices troubleshooter.
How do I reactivate my cursor?
- Some laptops have a special key or switch to turn on your touchpad. Check for that.
- Your cursor settings might have been changed by software. Look in the control panel to turn it back on.
How do I fix my mouse cursor problem?
- If you have a wired mouse, make sure it's plugged in properly.
- Change the batteries if you're using a wireless mouse.
- For Bluetooth mice, try reconnecting them.
- Test different USB ports to see if the problem is with the port.
- Update all your mouse, touchpad, and USB drivers.
- Clean the bottom of your mouse where the sensor is with a soft brush or cloth.