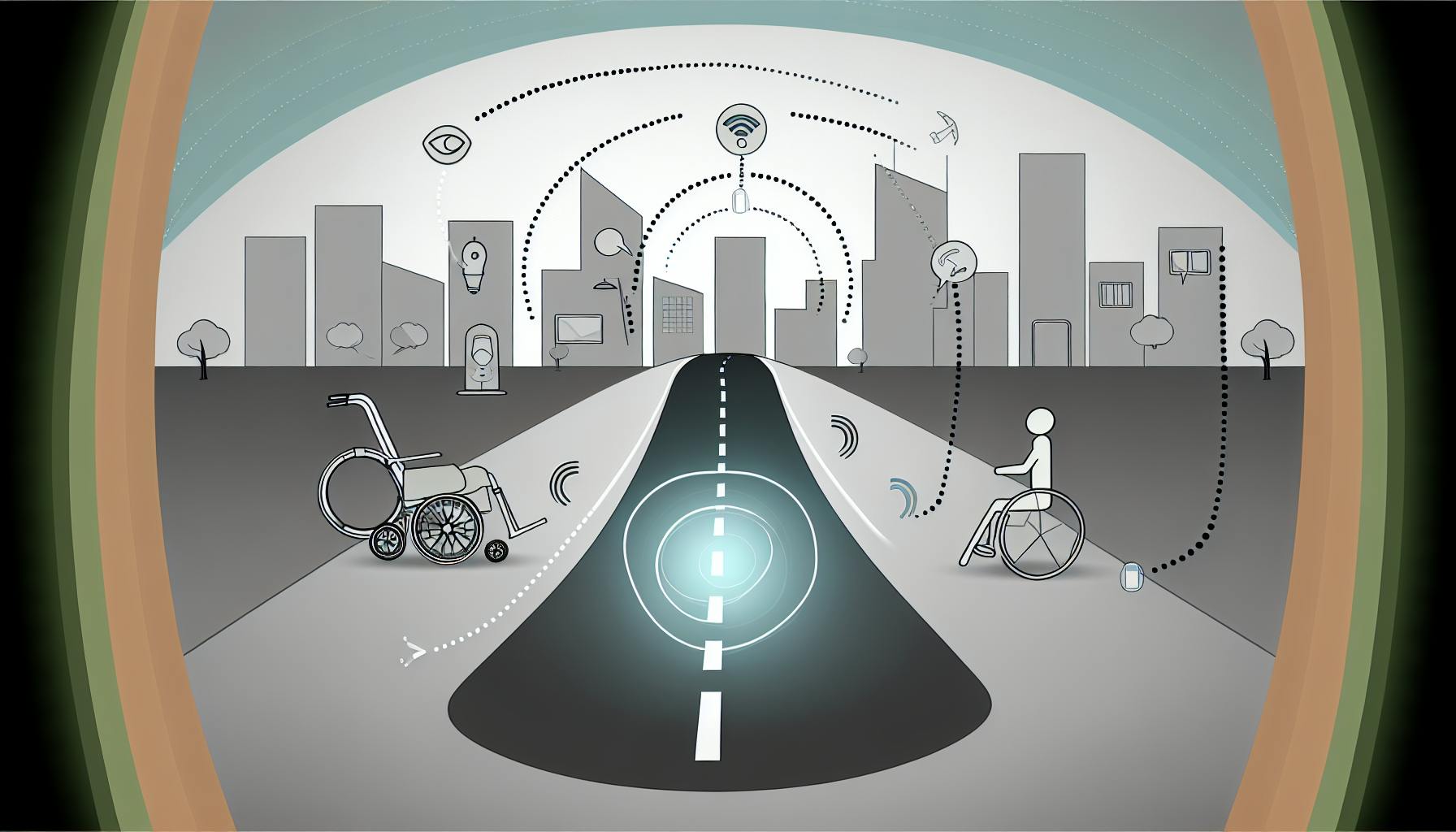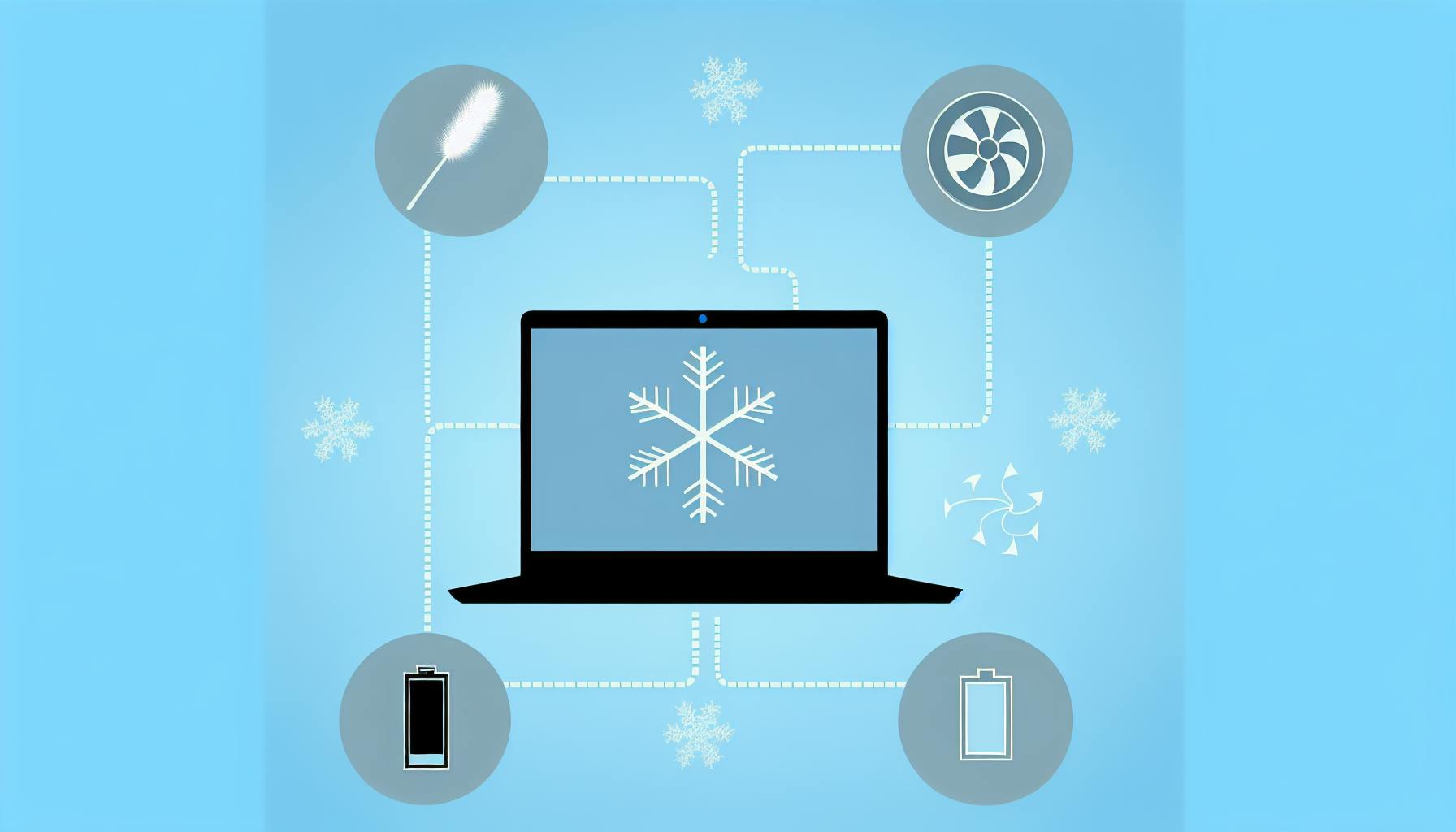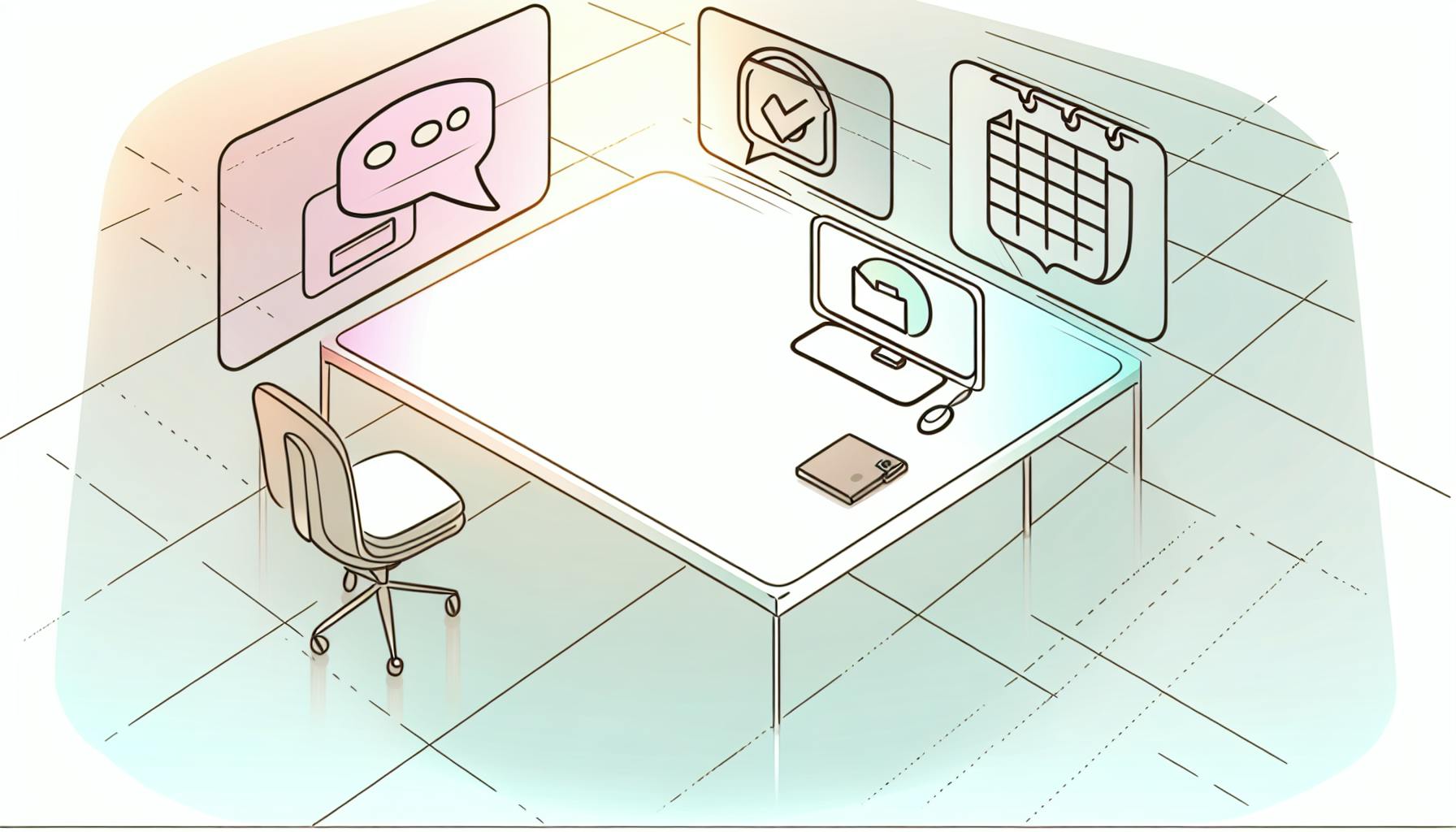Setting up an iPhone for the elderly can be simplified to enhance their user experience. Here's a quick guide:
- Simplify the Home Screen: Remove unnecessary apps and group the remaining ones into folders.
- Adjust Display and Text Size: Increase text size and enable bold text for better readability.
- Enable Accessibility Features: Turn on VoiceOver, AssistiveTouch, and Magnifier for easier navigation.
- Optimize Notifications: Use LED flash for alerts and adjust ringer volume.
- Set Up Siri and Emergency Features: Enable voice commands and set up Medical ID and Emergency SOS.
- Choose the Right iPhone Model: Consider factors like affordability, ease of use, display size, camera quality, battery life, and storage capacity.
This guide focuses on making iPhones accessible and user-friendly for seniors, covering key settings and features that cater to their needs.
Display and Text Size
It's important to make things on the screen easy to see. To do this, go to Settings > Accessibility > Display & Text Size. Here you can:
- Turn on Display Zoom to make everything on the screen bigger
- Change the text size with Larger Text
- Make text easier to read by turning on Bold Text
- Use options like Reduce White Point and Color Filters to make the screen easier on the eyes
You can also turn on Button Shapes here. This makes buttons easier to spot by adding a colored background to them.
VoiceOver
VoiceOver (found in Settings > Accessibility > VoiceOver) talks out loud to read what's on the screen. It tells you what you're touching on the screen, so you can use the iPhone by listening and tapping.
To use VoiceOver, turn it on and try out the gestures. Swipe to move between items, double-tap to select, and use two fingers to double tap to pause or resume the speaking.
AssistiveTouch
AssistiveTouch (in Settings > Accessibility > Touch > AssistiveTouch) adds a menu on the screen with shortcuts. This makes it easier to do things without needing to use complex gestures.
You can customize this menu to include shortcuts like Home, Siri, Device Controls, Notifications, and more. This means you can do common tasks with just a tap.
Magnifier
In Accessibility Shortcuts, turn on the Magnifier. This makes triple-clicking the Home button bring up a tool that zooms in on things. It's great for reading small print in stores, menus, and more, with up to 20x zoom!
Find My
Find My is good for keeping safe. Turn on location sharing so you can see where they are on a map. You can also set up alerts if they leave a certain area.
If the phone gets lost, you can use Find My to play a sound to help find it. This is a very handy feature for keeping the phone safe.
With these settings and more in Settings > Accessibility, you can make the iPhone work better for anyone's needs. If you have questions, just ask!
Step-by-Step Guide
Step 1: Simplify the Home Screen
First, let's clean up the home screen. Press and hold any app until they all jiggle, then tap the "X" on the ones you don't need to remove them. This makes everything look neater.
Then, group the apps you use into folders. For example, put all health-related apps in one folder. To make a folder, drag one app onto another. You can name these folders to make finding apps easier.
Step 2: Increase Text Size and Bold Text
Head to Settings > Display & Brightness. Here, use the Text Size slider to make text bigger across the iPhone.
Also, switch on Bold Text to make the words stand out more.
Step 3: Adjust Display for Better Visibility
While you're still in Settings > Display & Brightness:
- Switch on Auto-Brightness for the screen brightness to adjust automatically.
- Lower the Brightness if the screen's too bright.
- Turn on Reduce White Point to make the screen easier on the eyes.
Step 4: Enable Key Accessibility Features
In Settings > Accessibility, switch on these helpful tools:
- Zoom to make parts of the screen bigger.
- Magnifier to get a closer look at things off-screen.
- VoiceOver for the iPhone to read out what's on the screen.
- AssistiveTouch to make using the iPhone easier with simple taps.
Explore each feature to set it up just right.
Step 5: Set Up Siri for Voice Commands
Go to Settings > Siri & Search. Make sure Listen for “Hey Siri” and Press Home for Siri are on.
This lets you use your voice for things like making calls or checking the weather. Try out different things you can ask Siri to do.
Step 6: Configure Emergency Features
In Health > Medical ID, fill in important health information and emergency contacts.
Also, in Emergency SOS, turn on Auto Call for quick calls to emergency services with the press of a button.
Use Find My to share their location and set up alerts for added safety.
Step 7: Optimize Notifications
In Settings > Sounds & Haptics:
- Turn on LED Flash for Alerts.
- Make sure Vibrate on Ring is on.
- Increase Ringer and Alerts Volume.
Connect Bluetooth hearing aids here, too, if they're needed.
Step 8: Enable AssistiveTouch
With AssistiveTouch under Accessibility, you get a handy menu on the screen. You can customize it with shortcuts for things like going Home, using Siri, adjusting volume, and locking the device.
Choosing the Right iPhone Model
When picking out an iPhone for someone older, think about these points:
Affordability
The iPhone SE is a good deal. It's less expensive than other iPhones, starting at $429, and it's easy to hold because it's not too big.
Ease of Use
The iPhone 8 has a home button and a fingerprint reader to unlock the phone easily. Its price starts at $449.
Display Size
For those who need a bigger screen to see things better, the iPhone 11 with its 6.1" screen is a good choice. It starts at $599.
Camera Quality
If taking nice photos is important, the iPhone 12 is great for that, especially in low light. But it's pricier, starting at $799.
Battery Life
If it's important to have a phone that doesn't need to be charged all the time, the iPhone 11 Pro Max lasts up to 20 hours watching videos. However, it's quite expensive, over $1,000.
Storage Capacity
Choosing more storage space, like 128GB or 256GB, means you can keep more photos, videos, and apps without running out of room.
Cellular Plan Compatibility
Make sure the new iPhone works with your current phone service, especially if you want to keep the same phone number. Most new iPhones will work with your service.
All things considered, the iPhone SE might be the best choice for older users. It's not too expensive, works well, and is easy to use with its home button and fingerprint unlocking. Adding a protective case and screen protector can make it even better and last longer.
sbb-itb-dc5b06c
Conclusion
Making an iPhone easy for an elderly person to use doesn't have to be tough. With a focus on keeping things straightforward and user-friendly, you can adjust the iPhone to better suit their needs. Here's a quick recap of what to do:
Keep the Home Screen Simple
- Get rid of apps that aren't being used
- Put the apps they use a lot into groups with easy-to-understand names
Make the Display Easier to Read
- Make the text bigger
- Use Bold Text to make words stand out
- Adjust the Reduce White Point setting to make the screen less harsh
Turn On Helpful Features
- Use Zoom and Magnifier to make things on the screen bigger
- Set up VoiceOver so the phone can read out loud what's on the screen
- Add an AssistiveTouch menu on the screen for quick access to common tasks
Set Up Voice Commands and Safety Measures
- Turn on "Hey Siri" to let them use voice commands
- Make sure their Medical ID and Emergency SOS are ready to go
Improve Alerts and Notifications
- Use LED flash and sound for alerts
- Pair with hearing aids if needed
Customize the AssistiveTouch Menu
- Add shortcuts for things like going home, using Siri, changing the volume
The iPhone's Accessibility settings are really important for making the phone easier for older users. Take some time to look through these settings to find more ways to help with seeing, touching, and hearing.
With just a few changes, the iPhone can be a helpful and secure tool for seniors. If you need more help setting it up, just ask!
Related Questions
How do you simplify an iPhone for an elderly person?
To make an iPhone easier for seniors, try these 10 steps:
- Clean up the Home Screen by getting rid of apps they don't use and grouping the ones they do into clearly named folders.
- Put helpful Widgets like Contacts and Calendar on the Home Screen for quick access.
- Make the text bigger in the Settings and turn on Bold Text for easier reading.
- Adjust Accessibility Settings like Zoom, VoiceOver, and AssistiveTouch for easier use.
- Put pictures or icons next to important contacts so they're easy to find.
- Set special ringtones for people they call often.
- Use a simple passcode or Touch ID to make unlocking the phone easier.
- Turn on Find My Phone to help locate it if it gets lost.
- Arrange apps so the ones used most are on the first page of the Home Screen.
- Add Medical ID and emergency contacts in the Health app for safety.
How can I make my iPhone easier to use for an old person?
Here are 7 tips to help seniors with their iPhones:
- Use Display Zoom in Accessibility to make icons and texts bigger.
- Increase the font size in Display & Brightness settings for clearer text.
- Turn on Speak Selection in Accessibility to have the iPhone read text out loud.
- Make the ringer louder and turn on LED Alert Flashes so they don't miss calls.
- Add Favorite Contacts with photos for easy calling.
- Set up Siri for voice dialing to make calls without touching the phone.
- Activate Emergency SOS for quick help in emergencies.
How do I teach my senior citizen to use my iPhone?
Follow these steps to help them learn:
- Make the font bigger in Settings so it's easier to read.
- Adjust the screen brightness and turn on Reduce White Point for less glare.
- Use Zoom in Accessibility to enlarge parts of the screen.
- Add the Magnifier to the Control Center for zooming into things like menus.
- Show them how to use Siri for voice commands.
- Turn on Spoken Content to have the iPhone read text out loud.
- Increase the volume of the ringer and connect hearing aids if they use them.