Keeping your kids safe while streaming shows and movies on Netflix is easy with these 5 simple steps:
-
Create a Kid's Profile: Set up a dedicated profile for your child with the Netflix Kids experience enabled, which restricts content to kid-friendly titles.
-
Set Content Limits: Control the type of content your child can access by setting a maximum maturity rating (All, 7+, 13+, 16+, 18+).
-
Block Specific Titles: Prevent particular TV shows or movies from appearing in your kid's profile by blocking them.
-
Lock Profiles with a PIN: Prevent your child from accessing other profiles by setting a PIN lock on their profile.
-
Monitor Viewing History: View and download detailed reports of everything your child has watched on their profile.
| Step | Action |
|---|---|
| 1 | Create a Kid's Profile with Netflix Kids experience |
| 2 | Set maximum maturity rating for content access |
| 3 | Block specific titles from appearing |
| 4 | Lock profiles with a PIN to restrict access |
| 5 | Monitor and review your child's viewing history |
By following these steps, you can ensure a safe and age-appropriate streaming experience for your kids on Netflix.
Related video from YouTube
Step 1: Make a Kid's Profile
Creating a Kid's Profile
Setting up a dedicated profile for your child on Netflix is easy:
- Open a web browser, go to netflix.com, and log in to your account.
- Click Manage Profiles.
- Select Add Profile.
- Enter a name for the new profile.
- Check the box for "Kid?" to create a Netflix Kids profile.
- Click Continue.
- Click Done.
Enabling the Kids Experience
After creating the kid's profile, you can turn on the Netflix Kids experience. This feature provides a simplified interface and restricts content to kid-friendly titles:
- Go to Manage Profiles and select the kid's profile.
- Under Maturity Settings, click Edit and enter your account password.
- Check the box to display the Netflix Kids experience.
- Click Save.
| Step | Action |
|---|---|
| 1 | Open a web browser, go to netflix.com, and log in. |
| 2 | Click Manage Profiles. |
| 3 | Select Add Profile. |
| 4 | Enter a name for the new profile. |
| 5 | Check the box for "Kid?". |
| 6 | Click Continue. |
| 7 | Click Done. |
| 8 | Go to Manage Profiles and select the kid's profile. |
| 9 | Under Maturity Settings, click Edit and enter your password. |
| 10 | Check the box to display the Netflix Kids experience. |
| 11 | Click Save. |
Step 2: Set Content Limits
Understanding Maturity Levels
Netflix uses maturity levels to categorize its content based on age appropriateness. Here's what each level means:
- All: Suitable for all ages, including young kids.
- 7+: Suitable for children aged 7 and above.
- 13+: Suitable for teenagers aged 13 and above.
- 16+: Suitable for viewers aged 16 and above.
- 18+: Suitable for adults only.
By setting a maturity level, you control the type of content your child can access.
Setting the Maximum Maturity Rating
To set the highest maturity rating for your child's profile:
- Go to your Netflix account page in a web browser.
- Click on the Profile & Parental Controls page for the profile you want to manage.
- Select Change next to Viewing Restrictions.
- Enter your Netflix account password to confirm.
- From the dropdown menu, choose the maximum maturity rating you want to allow.
- Click Save to apply the changes.
| Maturity Level | Description |
|---|---|
| All | Suitable for all ages, including young kids. |
| 7+ | Suitable for children aged 7 and above. |
| 13+ | Suitable for teenagers aged 13 and above. |
| 16+ | Suitable for viewers aged 16 and above. |
| 18+ | Suitable for adults only. |
Step 3: Block Certain Shows and Movies
Block Titles
To prevent specific TV shows or movies from appearing in your kid's profile, you can block them. Here's how:
- Log in to your Netflix account on a web browser.
- Click on the Profile & Parental Controls page for the profile you want to manage.
- Select Change next to Viewing Restrictions.
- Enter your Netflix account password to confirm.
- Scroll down to the Title Restrictions section.
- Click Add a Title.
- Enter the name of the TV show or movie you want to block.
- Click Add to block the title.
Manage Blocked Titles
To view and manage the list of blocked titles:
- Log in to your Netflix account on a web browser.
- Click on the Profile & Parental Controls page for the profile you want to manage.
- Select Change next to Viewing Restrictions.
- Enter your Netflix account password to confirm.
- Scroll down to the Title Restrictions section.
- You will see a list of all blocked titles.
- To remove a title from the blocked list, click Remove next to the title.
| Action | Steps |
|---|---|
| Block a Title | 1. Log in to Netflix 2. Go to Profile & Parental Controls 3. Select Change under Viewing Restrictions 4. Enter your password 5. Scroll to Title Restrictions 6. Click Add a Title 7. Enter the title name 8. Click Add |
| Manage Blocked Titles | 1. Log in to Netflix 2. Go to Profile & Parental Controls 3. Select Change under Viewing Restrictions 4. Enter your password 5. Scroll to Title Restrictions 6. View the blocked titles list 7. To remove a title, click Remove next to it |
sbb-itb-dc5b06c
Step 4: Lock Profiles with a PIN
Create a Profile Lock PIN
To prevent your child from accessing other profiles, set a PIN lock on their profile:
- Click your profile icon and open Account.
- Scroll down to PROFILE & PARENTAL CONTROLS and click the arrow next to your account.
- Click Change next to Profile Lock.
- Enter your account password and click Continue.
- Check the box to Require a PIN. Enter a code and click Save.
Manage Profile Lock Settings
Once you've set a profile lock PIN:
- To update or change the PIN, follow the same steps and enter a new code.
- If you forget the PIN, enter your account password to reset it.
- Choose a PIN that's hard for your child to guess but easy for you to remember.
| Action | Steps |
|---|---|
| Create a Profile Lock PIN | 1. Click your profile icon and open Account 2. Scroll to PROFILE & PARENTAL CONTROLS and click the arrow next to your account 3. Click Change next to Profile Lock 4. Enter your account password and click Continue 5. Check the box to Require a PIN, enter a code, and click Save |
| Manage Profile Lock Settings | - To update the PIN, follow the same steps and enter a new code - If you forget the PIN, enter your account password to reset it - Choose a PIN that's hard for your child to guess but easy for you to remember |
Step 5: Check What Kids Watch
View Watching History
To see what your kids have been watching, follow these simple steps:
- Sign in to Netflix in your browser and click the account symbol in the upper right corner.
- Scroll down to your child's profile, click the down arrow, and select 'Viewing Activity'.
- You'll now see a list of everything watched on that profile.
This feature lets you monitor your child's viewing habits and make informed decisions about their content limits.
Get Viewing Reports
Netflix also provides detailed viewing reports that you can download to keep a record of all the shows and movies your child has watched. These reports can help you identify any potential issues or areas where you may need to adjust their content limits.
| Action | Steps |
|---|---|
| View Watching History | 1. Sign in to Netflix in your browser 2. Click the account symbol in the upper right corner 3. Scroll down to your child's profile 4. Click the down arrow and select 'Viewing Activity' 5. You'll see a list of everything watched on that profile |
| Get Viewing Reports | Netflix provides detailed viewing reports that you can download to keep a record of all the shows and movies your child has watched. These reports can help you identify any potential issues or areas where you may need to adjust their content limits. |
Final Thoughts
Setting up Netflix parental controls is an important step to keep your kids safe while watching. By following these 5 simple steps, you can:
- Restrict access to inappropriate content
- Set viewing time limits
- Monitor what your child watches
As your child grows, review and adjust the parental control settings regularly. This ensures their viewing experience remains age-appropriate and healthy.
With Netflix's built-in parental controls, you can have peace of mind knowing your child is protected from unsuitable content. You're also helping them develop good viewing habits that will last.
Here are some additional tips:
- Block specific titles you don't want your child to see
- Set up separate profiles for each family member
- Explore other features to customize your child's Netflix experience
By taking a little time to set up parental controls, you can create a safe and enjoyable Netflix environment for your whole family.
| Tip | Description |
|---|---|
| Block Titles | Prevent specific shows or movies from appearing in your child's profile |
| Separate Profiles | Set up individual profiles for each family member |
| Explore Features | Discover additional ways to customize your child's Netflix experience |
FAQs
How do I set up parental controls on Netflix?
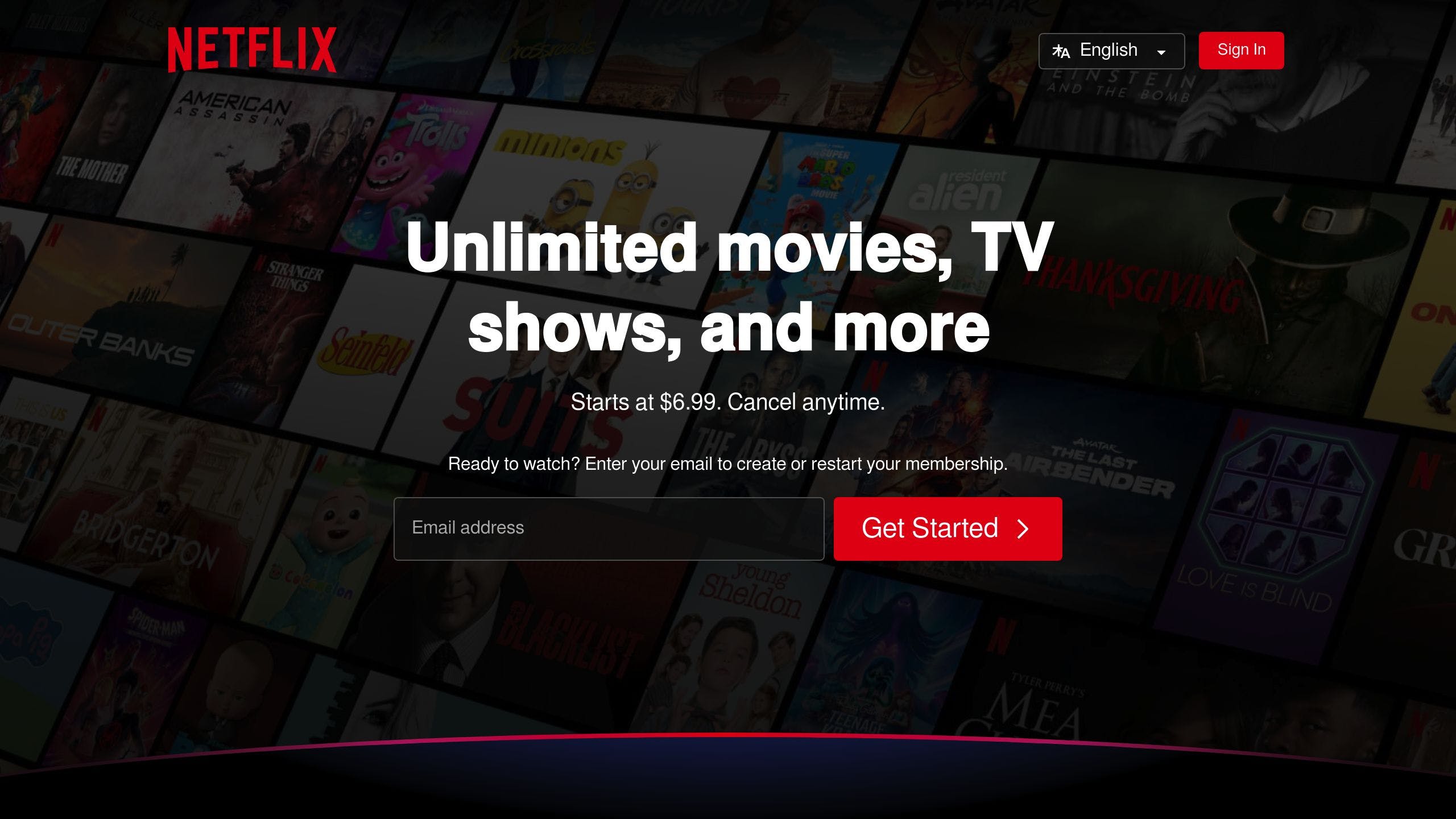
To set up parental controls on Netflix, follow these steps:
- Go to Manage Profiles and click on your child's profile.
- Under Maturity Settings, click Edit and enter your account password.
- In the Title Restrictions box, type the name of the show or movie you want to block.
- Click on the title when it appears, then click Save.
How do I get the latest parental control features on Netflix?
To access the latest parental control features on Netflix:
- Go to your Account page.
- Open Parental Controls.
- Follow the prompts to set up controls for each profile, including blocking titles and setting maturity levels.
Can I block specific shows on Netflix Kids?
Yes, you can block specific shows on Netflix Kids. Here's how:
- Go to Manage Profiles and click on your child's profile.
- Under Maturity Settings, click Edit and enter your password.
- In the Title Restrictions box, type the name of the show you want to block.
- Click on the show title when it appears, then click Save.
How do I restrict my child from watching Netflix?
To restrict your child from watching Netflix, set maturity levels for their profile:
- Open the Netflix app and tap My Netflix.
- Tap the Menu, then tap Manage Profiles.
- Choose the profile you want to edit.
- Tap Viewing Restrictions, then tap Maturity Rating.
- Enter your Netflix account password to complete the process.


