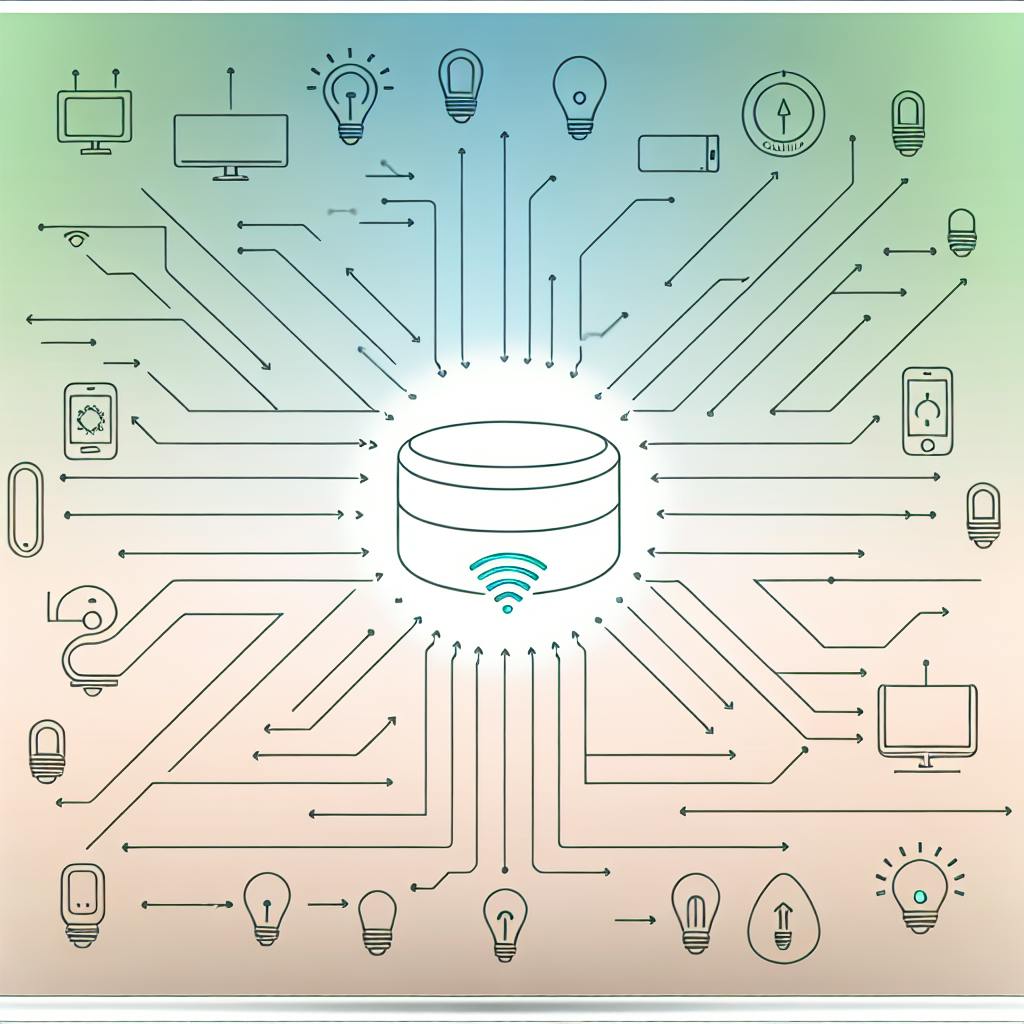If you're facing issues with your laptop not charging properly, there are several steps you can explore before considering professional help. These initial checks and solutions can save you time and money:
- Ensure your power source and connection are secure: Double-check the charger and outlet.
- Inspect the charging cable and adapter for damage: Look for physical damage and ensure compatibility.
- Identify the correct USB-C charging port if applicable.
- Assess the charger wattage to ensure it matches your laptop’s needs.
- Evaluate your battery's health: Use built-in tools to check the battery status.
- Remove and test the battery (if applicable) to isolate the issue.
- Check for overheating: Ensure your laptop is not getting too hot.
- Update drivers and software to fix potential software-related charging issues.
If after these steps your laptop still refuses to charge, it might indicate a more serious internal problem, and seeking professional help could be the next course of action. Remember, regular maintenance and updates can prevent many charging issues.
Ensure Proper Connection
When trying to figure out why your laptop won't charge, start by checking the connections:
- Double-check that the charger is firmly connected to both the wall and your laptop. Give the plugs a gentle wiggle to make sure they're not loose.
- Try plugging the charger into a different socket, maybe in another room, to see if the problem is just with the first socket you tried.
- Look closely at the charger cable and the part that plugs into the wall. If you see any damage, like exposed wires or bent parts, try using a different charger if you have one.
- Make sure there's nothing stuck in the laptop's charging port and that the metal parts inside look straight and not damaged. A flashlight can help you see better.
- If your laptop has a battery you can take out, try removing it and see if the laptop works just with the charger. If it does, the battery might be the problem, not the charger or laptop.
Checking these things can help you spot easy fixes like a loose plug or a bad wall socket.
Test Different Outlets
If everything with the charger looks good, try charging from different wall sockets:
-
Test other sockets around your place to make sure the problem isn't just with one socket.
-
If you can, try charging your laptop at a different location to see if it works there.
-
If your laptop charges fine in some places but not others, the issue might be with the sockets, not your laptop.
-
If your laptop doesn't charge no matter where you try, the problem is likely with the laptop or its charging gear.
By checking different places to charge, you can figure out if the issue is with your laptop setup or the power supply. This helps you know what to look into next.
Inspect the Charging Cable and Adapter
Look for Physical Damage
When trying to fix a laptop that won't charge, it's important to check the charging cable and adapter for any damage:
- Look carefully along the cable for any cuts, breaks, or places where the wires are showing. If the cable is damaged, it might not be able to carry power to your laptop.
- Check the part of the charger that plugs into the wall and the part that connects to your laptop. Look for any broken bits or bent metal inside the plug.
- Gently move the cable around while it's plugged in to see if the charging stops and starts. This could mean there's a loose connection inside.
- Make sure the ends of the cable and the plug are clean and free from dirt or anything that might stop them from connecting properly.
If you find any damage, you'll probably need a new cable or adapter. A broken charger can't deliver power the way it should, which means your laptop won't charge right.
Check for Compatibility
Besides looking for damage, make sure your charger is the right type for your laptop:
- Check that the charger's voltage and amperage match what your laptop needs. You can usually find these numbers on a label.
- If your laptop uses a USB-C port for charging, the charger and cable should be certified by the USB-IF. This means they're safe to use and can handle the right amount of power.
- Use the charger that came with your laptop or one that's made for your laptop's model. Using the wrong charger can cause charging problems.
If your charger isn't right for your laptop, it won't charge well. It's important to use a charger that fits your laptop perfectly and isn't damaged.
Identify the Correct Charging Port
Nowadays, lots of laptops have this type called USB-C ports. It's important to check you're plugging your charger into the right one. Some of these ports are for charging your laptop, and others are just for moving files around.
USB-C Port Confusion
If your laptop has several USB-C ports, make sure you're using the one meant for charging. Here's how you might tell you're using the wrong one:
- No light turns on to show it's charging
- The battery icon doesn't change to show it's charging
- It keeps using the battery even though it's plugged in
To find the right port:
- Look for a little battery or lightning bolt icon next to one of the ports
- Check the manual that came with your laptop. It should have a picture or info on which port to use for charging
- Try plugging into each USB-C port to see if one works for charging
If you're not using the right USB-C port, your laptop won't charge because those other ports don't have enough power for that. Always use the port meant for charging. If it's still not working, try a different cable to see if the problem is with the cable or the port. Making sure you have the right port and a working cable is a big step in fixing charging issues that come from using USB-C.
Assess Charger Wattage
Making sure your laptop's charger is strong enough is key. Let's talk about how to check if your charger has what it takes.
Compatibility Check
To make sure your charger can fill up your laptop's battery properly:
- Look at the wattage number on your charger and compare it to what your laptop needs. You can usually find this info on the laptop maker's website. If your laptop needs 65W, your charger should match or be higher.
- Try to use the charger that came with your laptop or one made specifically for your model. Chargers from other brands might not work as well.
- If you're using a USB-C charger that works with lots of devices, make sure it's approved by USB-IF for the power your laptop needs. Chargers without this approval might harm your laptop.
- If your laptop seems to charge slowly, it might be because the charger doesn't have enough power. You can time how long it takes to charge to check this.
- Always look at your charger and cable while charging. If they're damaged, they might not be giving your laptop all the power it needs.
By following these tips, you can make sure your charger is right for your laptop. This helps your laptop charge well and safely. If you're not sure about your charger, it's a good idea to ask the company that made your laptop. Buying the right charger from the start can save you a lot of trouble.
Battery Health Evaluation
Battery Status
If you think your laptop battery isn't lasting as long as it used to, or if it's not charging properly, you can check its health to see if it's time for a new one. Here's how to do it easily on both Windows and Mac laptops:
On Windows:
- Search for "command prompt" in the search bar, right-click on it, and choose to run it as an administrator.
- Type
powercfg /batteryreportand press enter. This action creates a report about your battery. - Go to the file location shown in the command prompt window to open the report. It will be in a web browser.
- Look for the "Full charge capacity" and compare it to what the battery could hold when it was new. If it's now less than 80% of its original capacity, you might need a new battery.
- Also, check the cycle count, which tells you how many times the battery has been charged and used up. If this number is high and close to the manufacturer's limit, it's probably time for a replacement.
On Mac:
- Click on the Apple menu and go to About This Mac.
- Choose System Report.
- Under the Hardware section, find and select Power.
- Look for Cycle Count to see how many times the battery has been charged and used.
- Compare this number to what Apple says is the expected lifespan for your battery. If it's higher, your battery might be worn out.
- Also, if you see "Service Battery" or "Replace Soon," that's a clear sign you need a new battery.
By checking these things, you can figure out if your laptop battery is getting old or has a problem. If the capacity is low or you've charged it a lot of times, you should think about getting a new battery to make your laptop last longer.
Remove and Test Battery (If Applicable)
Isolate the Battery Issue
If your laptop has a battery you can take out, figuring out if the battery is the problem is a good step when your laptop won't charge. Here's a simple way to do it:
- Turn off your laptop the right way. Make sure all your work is saved and then shut it down completely. Don't just close the screen.
- Unplug everything. This means the power cord, any USB stuff, monitors, and so on. You want your laptop all by itself with nothing connected.
- Take out the battery. If you're not sure how, your laptop's manual can help. Usually, you just slide some clips to get the battery out.
- Hold down the power button for 30 seconds. This gets rid of any leftover power hanging around inside.
- Plug in the power cord but leave the battery out. At this point, don't put the battery back in.
- Try to turn on the laptop. Press the power button and see if the laptop starts up just with the power cord.
If your laptop turns on just fine without the battery, then the battery might be the problem. It could be stopping your laptop from charging or turning on properly. But if the laptop still doesn't start, the issue might be with the laptop or the power cord, not the battery.
This test helps you figure out if the problem is with the battery. If it looks like the battery is the issue, you might need a new one. If not, you'll have to check other things like the power cord or the laptop itself.
sbb-itb-dc5b06c
Overheating Check
When your laptop gets too hot, it might not charge right or the battery could get used up quicker. Here's how to check if heat is a problem and what to do about it.
Cool Down
If your laptop is hot to the touch while charging, that heat might be causing trouble. Here are some simple ways to help it stay cooler:
-
Make sure nothing's covering the vents. If air can't get in or out, your laptop will get too hot.
-
Put your laptop on something hard and flat when you use it. Soft surfaces like pillows or your lap keep the heat stuck.
-
Think about getting a cooling pad. It's a stand with fans that help keep your laptop cool.
-
Use a can of compressed air to blow out dust from the fans and vents. Dust can make it harder for your laptop to stay cool.
-
Check if the fan inside your laptop is working right and isn't full of dust.
-
If your laptop is old, it might help to change the thermal paste. That's the stuff between the processor and the part that cools it down. It helps spread out the heat.
You can also use a tool to watch your laptop's temperature when it's charging. If it's always too hot, try these tips to help it cool down. Keeping your laptop cool while it charges can stop charging problems.
Update Drivers and Software
It's really important to keep your laptop's software and the little programs that control parts of your laptop (called drivers) up to date. If these are old, they can mess with how your laptop charges or recognizes the battery.
Driver Updates
First, focus on updating the drivers that deal with the battery and how your laptop uses power:
- Drivers for the chipset/motherboard
- Drivers for ACPI (this helps your laptop manage power) and the battery
- Drivers for the graphics card
Here's how to update them:
- Visit the website of your laptop's maker and find the page for your specific model.
- Look for a section called Drivers & Software or something similar.
- Find the updates for drivers that mention power, battery, or energy. Download and install these.
After you install new drivers, restart your laptop to make sure everything starts working with the updates.
Firmware and OS Updates
Updating the system's firmware (this is like the deep-level software that helps your laptop start up and run) and the operating system (like Windows or MacOS) can also fix charging issues:
- BIOS/UEFI firmware - Look for updates that help your laptop work better with new parts.
- Windows Updates - Always install the newest updates to fix problems and make your laptop run smoother.
- OS Upgrades - If there's a newer version of Windows or MacOS that works with your laptop, consider updating to it.
Keeping your laptop's software up to date can solve a lot of problems, including ones with charging. Always make sure you're using the latest versions of the operating system and firmware.
Conclusion
Updating your laptop's drivers and software is a key step in fixing charging problems. Old software can cause issues with power management. Make sure you install any new updates, especially for anything related to power or the battery. This, along with the other steps you've taken, can help you figure out and fix the problem.
Consider Hardware and Internal Issues
If you've tried everything and your laptop still won't charge, it might be time to look at more serious internal problems. Sometimes, parts inside your laptop need a professional's touch.
Seek Professional Help
Some issues with your laptop might be too tricky to fix on your own. Here's what could be wrong:
Damaged charging port
- The spot where you plug in your charger might be broken or have something stuck in it. This can stop your laptop from charging.
- Use a flashlight to take a good look at the port. Check if anything looks out of place, but be careful not to mess with it too much.
- Fixing a broken port usually means taking the laptop apart, which is best left to professionals at a repair shop.
Faulty charging circuit
- Your laptop has special parts inside that manage charging. If these parts are broken, your laptop might not charge right.
- Figuring out this problem needs special tools and knowledge, so it's not something you can do by yourself.
- Fixing this involves delicate work inside your laptop, something for a skilled technician to handle.
Bad battery connection
- Sometimes, the battery doesn't connect well with the rest of the laptop, which can cause charging issues.
- This problem could be due to damage or something wrong with the connectors.
- Checking this means opening up your laptop, which should only be done by someone who knows what they're doing.
Faulty battery
- Even if tests say your battery is okay, it might still have problems that stop it from charging well.
- The battery could have internal damage that you can't see from the outside.
- If everything else looks fine, you might need to get the battery replaced at a repair shop.
If you've tried all the simple fixes and nothing works, it's time to take your laptop to a repair shop. They can check out the more complex issues like problems with the charging circuit, ports, batteries, and internal connections. Trying to fix these things yourself could make things worse. It's better to let the pros handle it!
Conclusion
Charging your laptop should be easy, but sometimes it doesn't work right. If you go step by step through this guide, you can usually find and fix the problem yourself.
Here's a quick summary of what to do:
- Check your power source - Try different plugs and cables to see if that's the issue.
- Look at cables and adapters - Make sure they're not damaged and are the right kind for your laptop.
- Find the correct USB-C port - If your laptop has more than one, use the one meant for charging.
- Make sure your charger is strong enough - It needs to match what your laptop needs to charge properly.
- Check your battery's health - If it's old or used a lot, it might be time for a new one.
- Test the battery - See if the problem is with the battery itself.
- Keep it cool - Laptops that get too hot can have charging problems.
- Update your laptop - Sometimes, old software or drivers can mess with charging.
If you've tried everything and it's still not working, the problem might be inside your laptop. At this point, it's best to take it to someone who knows how to fix it.
To avoid charging problems:
- Charge your laptop before it gets too low.
- Keep it in a place that's not too hot or cold.
- Be gentle when you plug in and unplug it.
- Clean the vents and fans now and then to keep it from getting too hot.
By taking care of your laptop and following these tips, you can keep charging problems away. Just take it one step at a time, and you'll figure it out.
Related Questions
How do I fix my laptop charging problem?
First, make sure the power cable is plugged in tightly at both ends - your laptop and the wall. If it still doesn't work, unplug and plug it back in. Also, close any programs you're not using to lighten the load on your laptop.
Why is my laptop not charging with the original charger?
The issue could be a loose or unplugged cable, or the cable might be damaged. Sometimes, if the cable isn't from your laptop's maker, it might not connect well. Also, the charging port could be blocked by dirt, stopping it from charging. A good cleaning might just do the trick.
How do I force my laptop battery to charge?
If your battery won't charge, try turning off your laptop and then press the power button for 15 to 30 seconds. After that, plug in the charger and start your laptop again. This can sometimes fix charging issues.
How do I reset my laptop charger?
To reset your charger, do the following:
- Unplug the charger from the wall for 15 seconds.
- Unplug the charger from your laptop.
- Plug the charger into a working wall outlet.
- Plug the charger back into your laptop.
- Check if the charger's light is on.