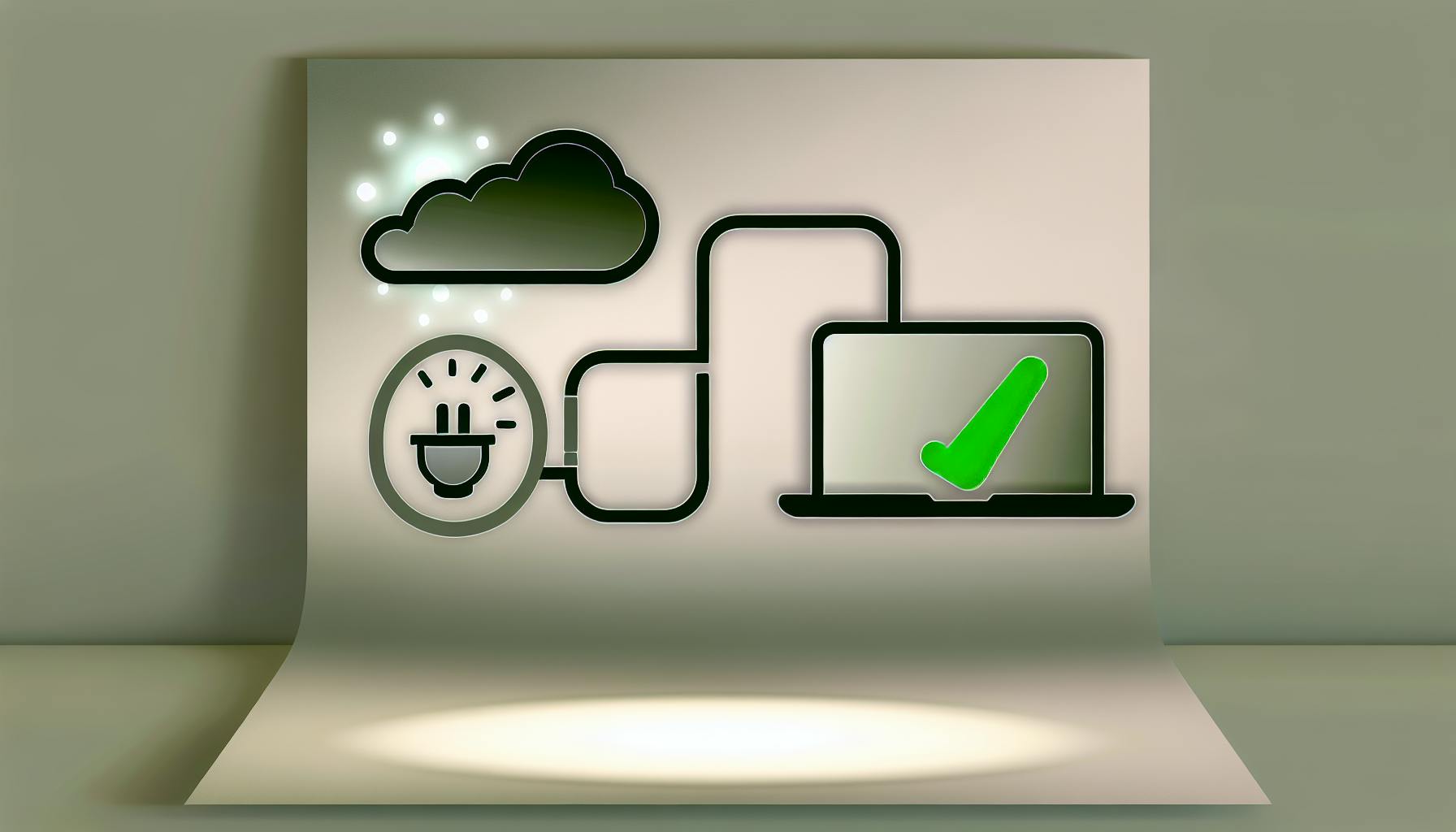Experiencing lag on your laptop can be frustrating, but there are several steps you can take to improve its performance. Here's a quick guide on how to solve lag issues:
- Check your hardware: Upgrade RAM if necessary, switch to an SSD for faster storage, and ensure your CPU isn't overheating.
- Optimize your software settings: Adjust Windows and browser settings to reduce visual effects and prevent unnecessary apps from running in the background.
- Scan for malware: Use antivirus software to remove any viruses or malware that could be slowing down your system.
- Consider a system reset or reinstall: If all else fails, resetting or reinstalling Windows can give you a fresh start.
- Upgrade hardware or use cloud computing: Adding more RAM, using an SSD, or leveraging cloud services for heavy tasks can also enhance performance.
By following these steps, you can tackle common causes of laptop lag and enjoy a smoother computing experience.
RAM
RAM helps your laptop do many things at once without getting slow. Here's how to see if you need more RAM:
- Press Ctrl+Shift+Esc to open Task Manager and click on the Performance tab. Look at the memory section to see your RAM. If it's often over 80% full, you might need more RAM.
- Use the Windows System Information tool to check how much RAM you have. For most people, 8GB is fine, but if you play games or edit videos, you might want 16GB or more.
- It's pretty easy to add more RAM. Check your laptop's manual to see what kind it needs and how much it can handle. You can buy RAM online or at a store.
Storage
Your laptop's storage can also make it slow, especially if it's almost full or old:
- Look in File Explorer to see how much space you have left. If you have less than 20% free, it could be slowing your laptop down. Move some files to an external drive or the cloud.
- Find out if you have a HDD (hard drive) or an SSD by checking in the This PC window. SSDs are faster. If you have a HDD, think about switching to an SSD.
- Use Disk Cleanup to get rid of old files and free up space.
CPU & Thermal Throttling
If your laptop gets too hot or the CPU (the brain of your laptop) can't keep up, it might get slow:
- Open Task Manager and look at the CPU usage. If it's hitting 100% a lot, your CPU might be too weak for what you're doing.
- Use software to check how hot your laptop gets. If it's over 80°C a lot, it could be getting too hot and slowing down.
- Clean the fans and vents to help cool it down. If it's still hot, you might need to put new thermal paste between the CPU and its cooler.
Upgrading things like RAM and storage or making sure your laptop doesn't get too hot can make it run better.
Optimize Software Settings
Windows Settings
To make your Windows run smoother and cut down on lag, try these simple changes:
- Turn off fancy visuals like see-through windows and animations in the Performance Options. This helps your laptop run more smoothly.
- Change how Windows Updates work so your laptop doesn't update when you're using it. This helps avoid slowdowns.
- Stop unnecessary startup apps in the Task Manager's Startup tab. Too many apps starting with Windows can slow it down.
- Shut off apps running in the background like OneDrive or Xbox services if you don't use them much.
- Change search settings if your laptop is slow or running out of space. Constant searching can make it slower.
Browser Settings
Adjusting your web browser can also help with the lag:
- Keep tabs to a minimum. Having a lot open at once uses up memory. Close the ones you're not using.
- Adjust privacy settings to stop unnecessary tracking. This can help save resources.
- Turn off extensions you don't need because they can slow down your browser. Get rid of the ones you hardly use.
- Clear your browser's cache and history regularly. These take up space and can slow things down.
Other Software Settings
You can also tweak settings in other programs:
- Set up your antivirus to scan when you're not using your laptop, like during the night. Scans can slow down your laptop a lot.
- Turn off unnecessary features in programs like iTunes or Adobe apps that you don't use.
- For games, lower the graphics settings or cap the FPS to match your screen's refresh rate to help reduce lag.
Making these adjustments can really help make your laptop run better and reduce lag.
Check for Malware and Viruses
Malware and viruses are bad software that can get into your laptop and make it really slow. They do this by using up your laptop's resources, messing up files, spying on you, or taking over your computer.
If your laptop starts to lag, it might be because of these nasty programs. Here's what you can do:
Run a virus scan
Start by doing a full scan for viruses. If you have Windows 10 or 11, you already have antivirus software called Windows Defender. Here's how to use it:
- Click the Start menu and type in "Windows Security"
- Select Virus & threat protection
- Under Current threats, choose Scan options
- Pick Full scan and then click Scan now
- Let Windows Defender check your whole laptop for bad software
You can also get extra protection by installing antivirus software like Bitdefender or Malwarebytes. These can find malware that Windows Defender might not catch.
Check for rootkits
Rootkits are a sneaky kind of malware that hide deep in your system. They're tough to spot and get rid of. Use a special tool like Malwarebytes Anti-Rootkit to hunt for rootkits.
Quarantine or remove infections
If your antivirus finds something bad, it will usually offer to quarantine or delete the bad file. Quarantining keeps the file but stops it from causing trouble. Deleting gets rid of it for good.
In some tough cases, you might need to start fresh with your operating system to get rid of malware. Make sure to back up your files first, then you can reset Windows 10/11 or use recovery media that came with your laptop.
It's really important to regularly scan for malware and keep your antivirus updated. A laptop without malware runs way smoother and faster.
sbb-itb-dc5b06c
Alternative Solutions
If you've already tried everything mentioned before to fix the lag on your laptop and it's still not working right, here are some more things you can do before thinking about getting a new laptop.
Reset This PC
Resetting Windows 10 or 11 can make your laptop act like it's brand new by fixing most software problems without deleting your stuff.
To reset Windows 10:
- Go to Settings > Update & Security > Recovery
- Click Get started under Reset this PC.
- Pick Keep my files so you don't lose your personal data.
Resetting might take some time but it's easier than completely reinstalling Windows.
Clean Install Windows
If resetting doesn't do the trick, you might need to reinstall Windows 10 or 11 from the beginning:
- Save your personal stuff on an external hard drive
- Start your laptop using Windows installation media
- Choose Custom: Install Windows only for a fresh start
This method makes sure software problems are totally gone but it takes more effort.
Upgrade Laptop Hardware
Making some hardware changes can also make your laptop faster:
- Add RAM: You should have at least 8GB for a smooth experience
- Use an SSD: These are much quicker than old hard drives
- Upgrade processor: Pick a better one that fits what you use your laptop for
Upgrading parts can make your laptop last longer instead of buying a new one.
Use Cloud Computing
For heavy tasks, you can use online services:
- Write in Google Docs instead of on your laptop
- Keep files in Dropbox/OneDrive so you don't fill up your laptop
- For gaming without lag, try GeForce NOW to play games over the internet
This way, your laptop doesn't have to work as hard, making things run smoother.
Conclusion
Let's wrap this up. If your laptop is slow and lagging, here's what you can do to fix it:
Check Hardware Components
- Make sure you have enough memory (RAM). 8GB is a good starting point. If you need more, it's time to upgrade.
- If your laptop's storage is almost full or it's just slow, switching to an SSD can make a big difference.
- Keep an eye on how hard your CPU is working and how hot it gets. If it's too hot, cleaning the fans or changing the thermal paste can help.
Optimize Software Settings
- Turn off visual effects in Windows and stop programs from starting up automatically.
- Don't keep too many tabs open in your browser and turn off any add-ons you don't use.
- Make sure your games and antivirus aren't using more power than they need.
Scan for Malware and Viruses
- Use antivirus software like Windows Defender or Malwarebytes to check your laptop for bad software.
- Look for hidden malware with tools like Malwarebytes Anti-Rootkit and get rid of it.
Reset or Reinstall Windows
- You can reset your PC to fix problems without losing your files.
- If that doesn't work, reinstalling Windows might be necessary.
Upgrade Hardware
- Adding more RAM, an SSD, or a better processor can give your laptop a boost.
Use Cloud Computing
- Save files online and use web apps to lighten the load on your laptop.
By following these steps, you can tackle the most common reasons your laptop might be lagging. Start with the easy fixes and move on to the bigger changes if you need to. With a bit of effort, you can get your laptop running smoothly again.
Related Questions
How do I fix my lag on my laptop?
Here's what you can do to fix lag on your laptop:
- Restart Your Laptop - Sometimes, just turning it off and on again can make a big difference.
- Turn Off Power Saver Mode - This mode limits how much power your laptop uses, which can make it slow.
- Close Browser Tabs and Remove Add-Ons - Having lots of tabs open or unnecessary extensions can slow things down.
- Quit Intensive Programs - If you're running heavy apps like games, try closing them to see if that helps.
- Free Up Space on Your Laptop Hard Drive - If your laptop's storage is almost full, it can get slow.
- Disable Startup Programs - Some apps start automatically and can make your laptop lag. You can stop them from doing this.
- Pause OneDrive Syncing - If OneDrive is constantly syncing files, it can affect your laptop's speed.
- Update Your Operating System - New updates can help your laptop run better.
How do I fix slowness on my laptop?
To make your laptop faster:
- Make sure you have enough RAM; 8GB is a good start.
- Don't run too many programs at the same time.
- Try not to download big files while you're doing other things online.
- Stop programs from starting up automatically.
- Check for viruses with antivirus software.
- Keep your software up to date.
- Clean up your hard drive and get rid of apps you don't use.
- Use the 'High Performance' power setting.
How do I clean my laptop to stop lag?
To clean up your laptop and reduce lag:
- Stop unnecessary programs from starting up.
- Get rid of apps you don't use.
- Use Disk Cleanup to delete temporary files.
- Clear your browser's cache and cookies.
- Scan your laptop for viruses.
- Defrag your hard drive.
- Update Windows.
- Clean the dust out of your laptop's vents.
- Change the thermal paste on your CPU.
How can I clean my laptop to make it run faster?
To clean your laptop for better performance:
- Disable programs that start up automatically.
- Uninstall software you don't use.
- Run Disk Cleanup.
- Move big files like photos and videos to an external drive.
- Check and fix disk errors.
- Update your drivers.
- Lower visual effects for a lighter load.
- Turn off apps and syncing that run in the background.
- Choose the 'High Performance' power plan.
- Clean out the fans and vents.