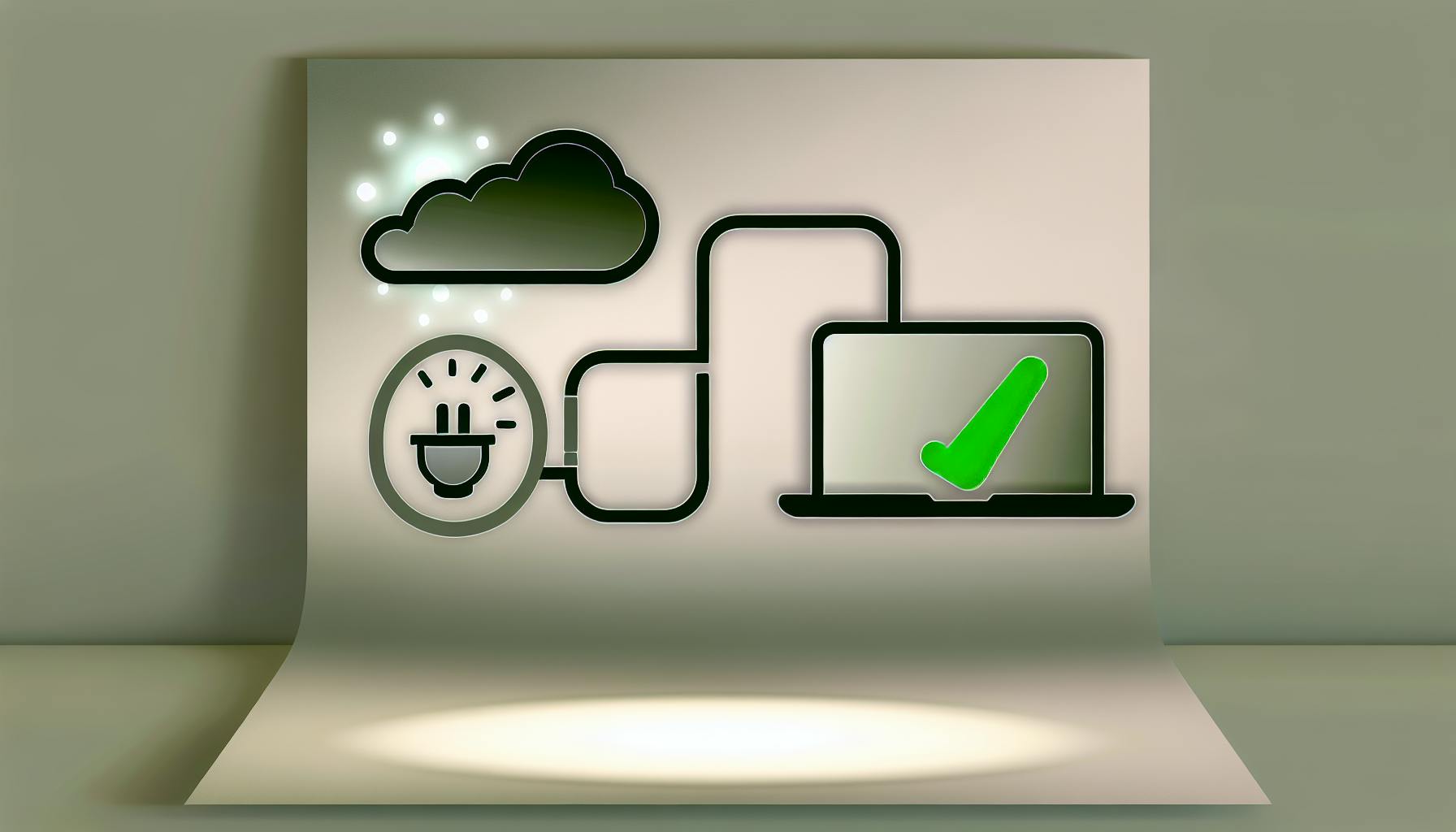If your laptop frequently freezes or hangs, it can be frustrating, but there are straightforward steps you can take to solve this issue. This article outlines basic troubleshooting methods to get your laptop running smoothly again:
- Close Unnecessary Background Apps: Use Task Manager to shut down apps and processes you don't need.
- Update Software and Drivers: Ensure your operating system and all drivers are up to date.
- Address Overheating: Clean out dust and consider using a cooling pad.
- Increase RAM Capacity: If your laptop is slow, adding more RAM might help.
- System Restore: Create a restore point before making significant changes, and use it if problems arise.
- Seek Professional Help: If problems persist, it might be time to consult a professional.
By following these steps, you can often resolve common causes of laptop freezes, improving your device's performance and longevity.
Opening Task Manager
Here's how to get Task Manager open on your Windows laptop:
-
Press Ctrl + Shift + Esc on your keyboard. This shortcut opens Task Manager right away.
-
You can also right-click on the taskbar at the bottom of your screen and choose Task Manager from the menu that shows up.
-
Another way is to press Ctrl + Alt + Delete and pick Task Manager from the options you see.
Reviewing Active Processes
In Task Manager, click on the Processes tab. You'll see a list of all the apps and services running on your laptop. They're ordered by how much CPU or memory they're using.
Look through the list for any programs you don't recognize or don't need right now that are using a lot of resources. Games, design programs, and web browsers like Chrome often use a lot of RAM. Sorting by CPU usage can show you which apps are actively doing something.
If you spot apps you're not using much or didn't even know were running, they could be slowing down your laptop and might need to be closed.
Ending Problematic Tasks
To close a running app in Task Manager, just right-click on it and choose End task. This stops that app and frees up the resources it was using.
Make sure you don't close important Windows processes or apps you're still using. It's best to close programs you aren't using right now or background apps that aren't necessary.
After closing these tasks, your laptop should run smoother and maybe even stop hanging. Keep Task Manager open to watch if the usage of CPU and RAM gets better.
Updating Software and Drivers
It's really important to keep your laptop's software and drivers up to date to avoid it freezing or getting stuck. If your software is old, it might have problems that make your laptop not work right.
Checking for Windows Updates
- Click on the Start Menu, then find and click on the Settings icon that looks like a gear.
- In the Settings window, click on Windows Update.
- Press the Check for updates button. Your laptop will look for any new updates from Microsoft.
- If there are updates, click Download and install. You might have to restart your laptop after.
Windows Update makes sure your laptop has the latest fixes and features from Microsoft. This helps stop a lot of the problems that can make your laptop freeze or crash.
Updating Device Drivers
- Search for Device Manager in the Windows search box and open it.
- Look for categories like Display adapters. Right-click on your graphics card and choose Update driver.
- Let it automatically look online for any new drivers and install them if found.
- Sometimes, going to the website of your device's maker is the best way to get the newest drivers. For example, if you have an Nvidia graphics card, go to Nvidia's website.
Making sure the drivers for things like your laptop's graphics card are up to date helps avoid problems that can make your laptop freeze, especially when you're doing things that need a lot of graphics power. Keeping everything updated helps your laptop run smoothly.
Diagnosing and Addressing Overheating
When your laptop gets too hot, it might start to hang, freeze, or even turn off by itself. Let's look at how you can tell if your laptop is overheating and what you can do to cool it down.
Signs of an Overheating Laptop
- It feels hot when you touch it, especially on the bottom and near where the air comes out.
- The fans inside sound loud and seem to be working hard all the time.
- You hear odd noises from inside the laptop.
- The screen stops working or goes black suddenly.
- It doesn't work as fast as it should.
If you see these signs, your laptop might be getting too hot.
Cleaning Dust Buildup
A lot of times, laptops overheat because dust blocks the air that's supposed to cool them down. Here's a simple way to clean it:
- Turn off your laptop and unplug it.
- Use a can of air (the kind for cleaning electronics) to blow the dust out of the air holes.
- If you can, open the bottom part of your laptop to get to the fans. Use something soft like a brush or cotton swabs to gently remove the dust from the fans and other parts that get hot.
- Put everything back together, plug in your laptop, and turn it on.
Be careful when you do this so you don't break anything inside.
Using an External Cooling Pad
Another good way to keep your laptop from getting too hot is to use a cooling pad. Here's what to look for in a good one:
- It should have fans that blow cool air up into your laptop.
- It's better if it's tilted to let more air move around.
- It should be strong and comfortable to use.
- It's a plus if it has extra USB ports.
There are good cooling pads from brands like Havit, Tree New Bee, and TopMate that don't cost a lot but can really help keep your laptop cool. Using one can help stop your laptop from getting too hot, which means it won't hang or shut down by itself as much, and it'll last longer.
Increasing RAM Capacity
Checking Current RAM Capacity
First, let's figure out how much RAM your laptop already has. You can easily do this in two ways.
Using Settings:
- Click on the Start menu and then the Settings gear icon.
- Choose System and then About.
- Look for the "Installed RAM" number. That's how much memory you've got.
Using Task Manager:
- Press Ctrl + Shift + Esc to open Task Manager.
- Click the Performance tab at the top.
- Look for the "Memory" section under the RAM area to see your total RAM.
If your laptop's memory seems low, getting more could help it run better.
Finding the Right RAM
The Crucial RAM Finder tool is a handy website where you can find out which RAM fits your laptop.
Here's how:
- Visit crucial.com/store/advisor.
- Choose Laptop/Notebook and type in your laptop's make and model.
- It'll show you the right RAM options and how much they cost.
This tool makes it super easy to pick the right RAM upgrade.
How to Put in New RAM
Putting in new RAM depends on what laptop you have. You can look up specific instructions on Crucial's website or your laptop maker's site.
Things to remember:
- Wear an anti-static wrist strap so you don't accidentally zap your laptop's insides.
- Find the RAM compartment (usually on the bottom), and unscrew it to get to the RAM slots.
- Make sure the new RAM stick's notches line up with the slot, then push down gently until it clicks in.
- Screw the compartment cover back on and turn on your laptop.
With more RAM, your laptop should be able to do more at once without slowing down or freezing.
sbb-itb-dc5b06c
Backing Up and Restoring Your System
Creating a System Restore Point
Windows lets you take a snapshot of your system so you can go back to it if things mess up. Here's how to do it:
- Click on the Start menu and type "Create a restore point". Then click on what pops up.
- In the window that opens, click on the button to Create.
- Give your restore point a name that'll help you remember why you made it, like "Before updating drivers".
- Hit Create. Now, Windows saves this state, and you can return to it if you need to.
It's smart to make a restore point before you do big updates or changes. If your laptop starts acting up afterward, you can go back to how things were.
Restoring from a System Restore Point
If your laptop starts having problems after you changed something, you can go back to a better time:
- Go to the Start menu, type "Recovery", and click on Recovery options.
- Click on Open System Restore.
- Pick a restore point from before the trouble started.
- Click on Scan for affected programs to see what will change back.
- Hit Confirm, and your PC will restart and go back to how it was.
This takes your system back to the restore point, which can help fix issues.
Backing Up Personal Files
Before you reset your system, which could get rid of new programs, make sure to save your personal stuff.
- Upload your files to a cloud service like Google Drive or Dropbox.
- Connect an external hard drive and use File Explorer to copy your important folders like Documents and Pictures.
This way, you won't lose anything important if you need to go back!
When to Seek Professional Assistance
Consistent Hanging After Troubleshooting
If your laptop keeps freezing up even after you've tried all the basic steps to fix it, there might be a bigger problem with the software or hardware. Here are some signs you might need help from a pro:
- Your laptop freezes a lot, even right after you turn it on again.
- The screen shows weird colors or lines out of nowhere.
- Some parts of your laptop get really hot.
- You hear strange sounds like clicking or buzzing from inside.
These issues usually mean something inside your laptop isn't working right, and simple fixes won't do the trick. If you ignore them, your laptop might stop working altogether.
It's a good idea to get help from someone who knows a lot about computers if you can't fix the freezing on your own. They have special tools and know-how to find out exactly what's wrong and how to fix it.
Supportia's Tech Support Services

Supportia can help out remotely or in person, depending on what your laptop needs. They can figure out the problem from far away by connecting to your laptop, or they can come over to take a closer look if needed.
Their team knows a lot about fixing laptops, whether it's a broken part, a software mess-up, a virus, or something else causing trouble. They can fix your laptop so it runs smoothly again.
Supportia has fixed lots of laptops and knows how to deal with tricky issues like constant freezing. They offer fair prices and different plans, whether you're just one person with a laptop or a whole company.
Conclusion
Let's wrap things up. If your laptop keeps freezing or slowing down, here's what you can do:
- Start by closing apps you're not using through Task Manager. This can help make your laptop run smoother because it's not as overloaded.
- Make sure your laptop is up to date. Check for new versions of Windows and update your graphics and audio drivers. Old software can cause crashes.
- If your laptop is hot to the touch or making strange noises, it might be overheating. Clean out any dust and consider using a cooling pad to keep it from getting too warm.
- If your laptop is still slow, you might need more memory (RAM). You can use a site like Crucial to find the right kind of RAM for your laptop.
- Before you make any big changes to your laptop, like updates or new drivers, create a restore point. This way, if something goes wrong, you can go back to how things were before.
- If you've tried everything and your laptop still isn't working right, it might be time to ask for help from professionals like Supportia. They know how to fix tough problems that might be too hard to solve on your own.
Following these steps should help you figure out why your laptop is having trouble and fix it. But if you're still stuck, don't hesitate to get some expert help to get your laptop running well again.
Related Questions
How do I fix my laptop from hanging?
To fix a laptop that keeps hanging, try these 5 steps:
- Use Task Manager to close programs you're not using. This can free up your laptop's memory and make it run smoother.
- Make sure your laptop has the latest Windows updates. These updates can fix problems that might be causing your laptop to hang.
- Consider using a cooling pad to keep your laptop from getting too hot, as overheating can cause it to freeze.
- If your laptop is slow or hangs when you have many tabs or programs open, adding more RAM might help. Also, changing the thermal paste between your CPU and its cooler can improve cooling.
- A bad hard drive can make your laptop slow and cause it to hang. Think about getting a new one if other solutions don't work.
How do I get my laptop out of hang mode?
If your laptop freezes, press and hold the power button for about 5-10 seconds until it shuts off. Then press the power button again to turn it back on. This can help get your laptop working again.
If you were working on something and didn't save it, you might still be able to get it back, depending on the program you were using.
What are the solutions to computer hanging?
One way to stop your computer from hanging is to close programs you don't need. Open Task Manager and see which apps are using a lot of memory. Shutting these down can help.
Also, keep your computer's Windows and drivers up to date. Old software can cause your computer to freeze.
How do you fix a stuck screen on a laptop?
If your laptop screen gets stuck, try pressing Ctrl+Alt+Delete to open Task Manager and end any programs that aren't responding. If that doesn't work, hold down the power button for 5-10 seconds to force your laptop to turn off. Then turn it back on.
Restarting your laptop this way can fix the freeze. If the screen keeps getting stuck, there might be a more serious problem that needs a professional's help.