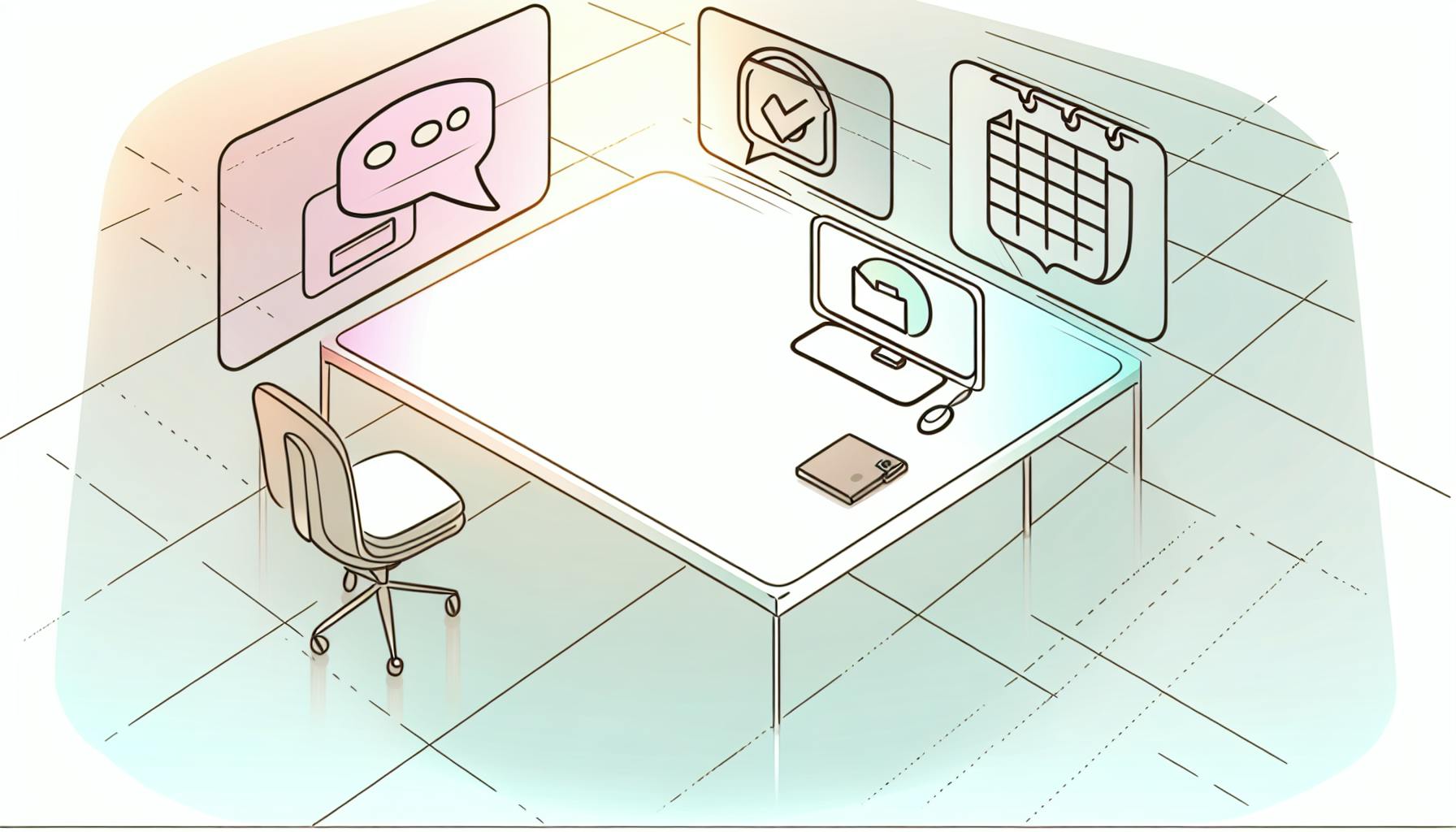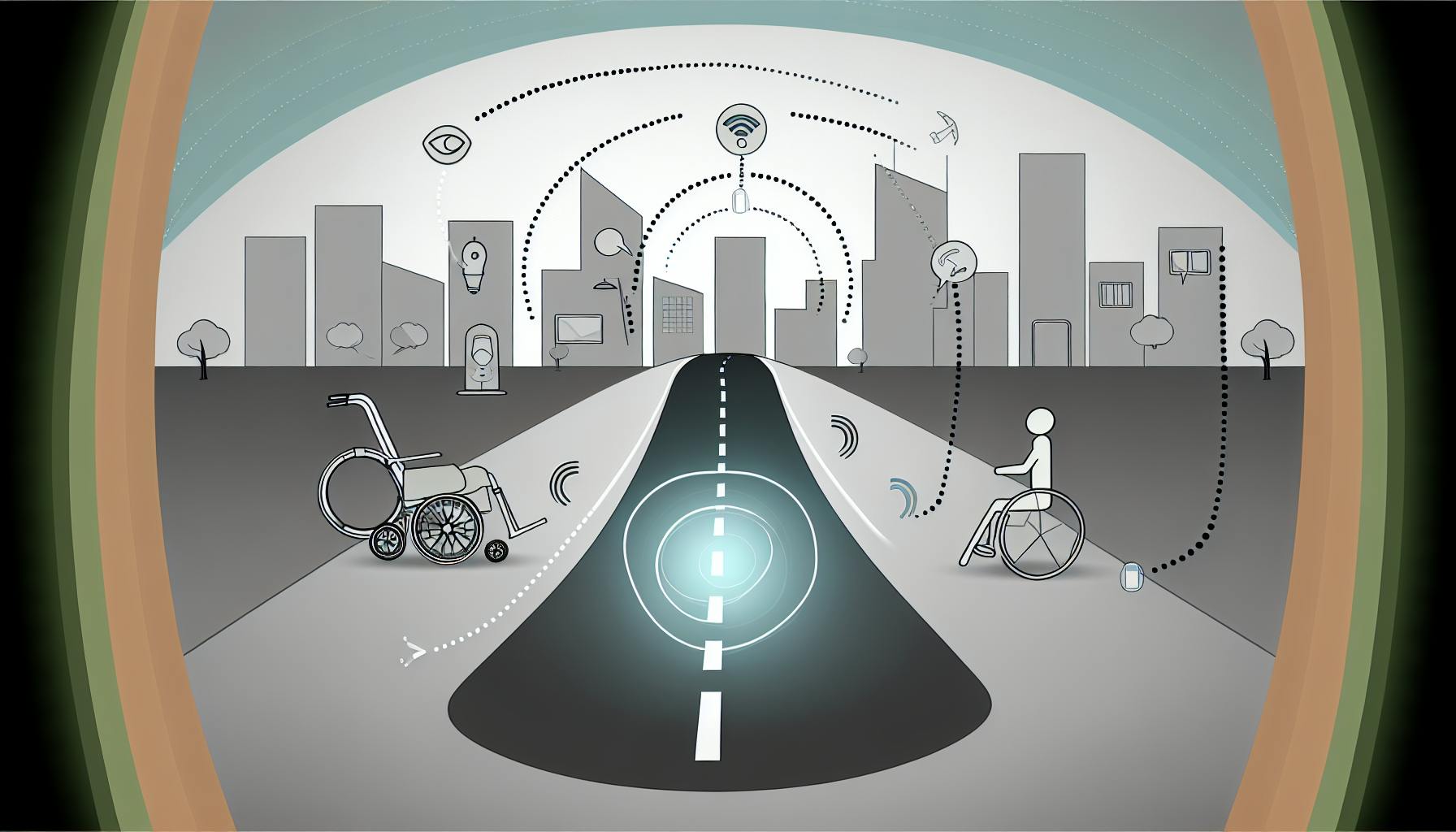Facing a black screen on your laptop can be daunting, but don't worry, it's often fixable with some troubleshooting. Here's a quick guide to help you solve the black screen problem in your laptop:
- Verify Power Supply: Ensure your laptop is properly charged or plugged in.
- Inspect External Connections: Check all external cables and peripherals.
- Check for Hardware Failure Signs: Listen for sounds, check for lights, and feel for vibrations.
- Perform a Hard Reset: Turn off your laptop, then turn it back on.
- Check Display Settings: Adjust brightness or connect to an external display.
- Boot in Safe Mode: Start your laptop with minimal drivers to troubleshoot.
- Update or Rollback Display Drivers: Adjust your graphics driver settings.
- Perform System Restore: Return to a previous state where everything worked.
- Check for Malware and Viruses: Run a full system scan.
- Test Hardware Components: Use BIOS diagnostics to check hardware.
If these steps don't solve the issue, it might be time to seek professional help or consider if it's more cost-effective to repair or replace your laptop. Keeping your software updated and performing regular maintenance can prevent future problems.
Common Causes
Here are some reasons why your laptop screen might go black:
- Display driver issues: Think of display drivers as translators between your laptop and its screen. If they're not working right, your laptop might not be able to show you anything.
- Hardware failures: Sometimes parts inside your laptop, like the screen, memory, or connections, can have problems. This can also cause a black screen.
- Power problems: If there's an issue with your battery, charger, or the laptop's power connection, it could turn off suddenly or not turn on at all.
- Software conflicts: Sometimes, new apps or updates don't play nice with your laptop, causing it to freeze up or show a black screen.
- Overheating: Laptops can overheat if they're working too hard or not getting enough air. This can make them shut down or freeze.
- BIOS settings: The BIOS is like a set of instructions that helps your laptop start up. If something's wrong here, it might not start right.
Failure vs Normal Operation
Signs it's booting normally:
- You can hear the fan or see lights
- You see the logo or some text when it starts
- You hear the Windows startup sound
Signs of failure:
- The screen and sounds are completely off
- No lights or fan sounds
- It doesn't respond when you press keys
- It smells like it's burning
So, if your laptop's screen is black and it seems like nothing's happening, it might be a problem with the parts inside or the connections. But if the screen goes black after it starts up, it's more likely a problem with the software or apps. Understanding these signs can help you figure out if the issue is with the hardware, software, or if it's overheating.
Pre-Diagnostic Hardware and Connection Checks
Verify Power Supply
First things first, let's make sure your laptop has power:
-
Plug your laptop into a wall socket and make sure the charger is connected right. Sometimes, the plug might be loose, so give it a little wiggle to see if it fits better.
-
Press the power button to see if there's any sign of life. If nothing happens, leave it charging for about half an hour and try again. It might just be a really dead battery.
-
If you have another charger that fits, try using it to see if your charger is the problem. Just make sure it's the right type for your laptop.
Inspect External Connections
Next, let's look at any other cables you've got hooked up:
-
Unplug everything from your laptop and then plug it back in tightly. Sometimes, a loose connection is all it is.
-
If you're using an external monitor, make sure the cable connecting it to your laptop is plugged in properly. Turn on the monitor before you start your laptop.
-
Check the ports for your Thunderbolt or docking station to make sure there's no dust blocking them and that everything's plugged in securely.
Check for Hardware Failure Signs
Now, let's see if your laptop is showing any signs of starting up:
-
When you turn it on, listen for any beeping sounds. These can tell you if something's wrong inside.
-
Feel around the laptop for any warmth or vibrations. This means the fan and hard drive might be working.
-
If you don't see anything on the screen or hear any sounds, and there's no warmth or vibration, there might be a bigger problem with the laptop's hardware.
Doing these checks helps you figure out if the problem is something simple you can fix or if it's time to look more into software issues or get some professional help.
Basic Troubleshooting Techniques
Perform Hard Reset
If your laptop screen is black but it seems like the laptop is still on (you might hear it running or see some lights), try a hard reset:
- Press the power button for about 10 seconds. This makes the laptop turn off completely.
- Wait a little, then press the power button again to turn it back on.
This method restarts your laptop and can sometimes fix the problem if it was just a minor glitch.
Check Display Settings
If a hard reset doesn't help, take a look at your display settings:
- Try making the screen brighter. Sometimes, the screen is just set too dark. Use the brightness keys on your keyboard to see if it helps.
- Try connecting your laptop to another screen, like a TV or monitor. If you see the laptop's screen on the other display, the problem might be with your laptop's screen.
Boot in Safe Mode
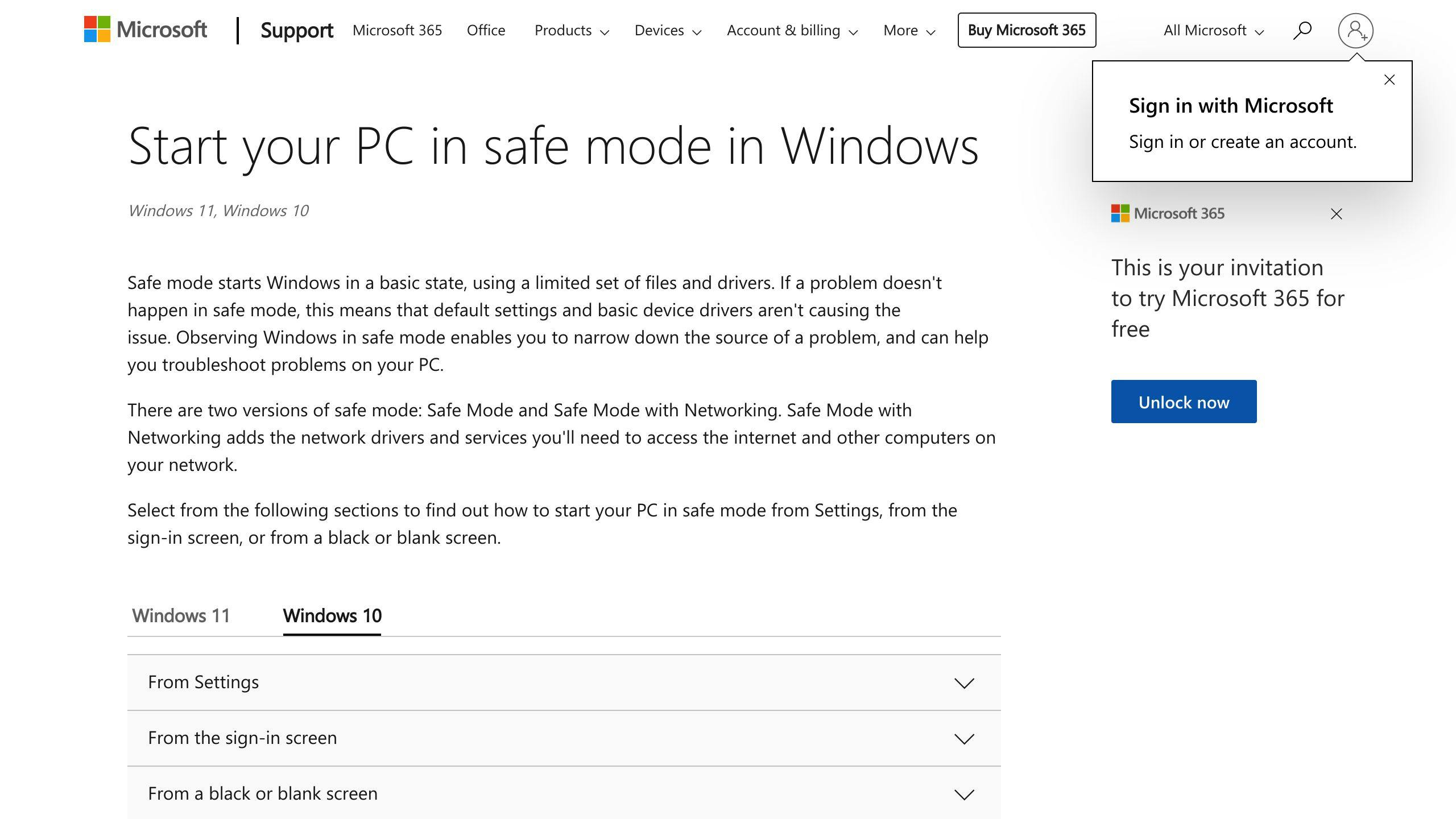
Starting your laptop in Safe Mode means it only uses the basic stuff it needs to run. This can help figure out if a program or driver is causing the problem:
- Turn off your laptop by holding down the power button.
- Turn it back on and immediately press F8 (or the right key for your laptop) to get to the Recovery Environment.
- Choose Safe Mode and hit Enter. This starts your laptop with just the basics.
- If the black screen goes away in Safe Mode, it might be a new app or driver that's causing the issue. Try removing anything you recently added.
These simple steps can solve a lot of black screen problems. But if these don't work, or if your laptop seems like it's not starting up at all, it might be time to talk to a repair expert.
Advanced Troubleshooting Methods
Let's dive into some more detailed ways to fix your laptop if it's still showing a black screen, like updating drivers, going back to an earlier system state, checking for viruses, and looking at the hardware:
Update/Rollback Display Drivers
If your screen stopped working right after you updated your graphics driver, you might need to undo that update or put it back in:
- Open Device Manager and find Display adapters
- Right-click on your graphics card and choose Properties
- Click on the Driver tab and hit Roll Back Driver to go back to the old version
- If rolling back doesn't help, click Uninstall and then Scan for hardware changes to reinstall the driver
You can also get the latest driver from your laptop's maker to fix problems caused by a Windows update.
Perform System Restore
Windows System Restore lets you take your laptop's system back to a time when everything was working fine:
- Restart your laptop and go to the Advanced startup options menu
- Choose Troubleshoot > Advanced options > System Restore
- Pick a restore point from before the black screen started
- Follow the steps to go back to that point and restart your laptop
Check for Malware and Viruses
Bad software like viruses can mess up your system, leading to a black screen. Do a full scan to find and get rid of them:
- Start in Safe Mode and run Windows Defender
- Use Malwarebytes for a deeper scan
- Remove any bad files you find
Test Hardware Components
Your laptop has tools to check if parts like RAM, CPU, and hard drive are working right:
- Restart and press F2 or Delete to get to the BIOS setup
- Look for the Hardware Diagnostics option
- Do Extended tests on your RAM, CPU, and hard drive
- Write down any errors to figure out what needs fixing
You might need to replace parts like RAM or the hard drive if they're broken and nothing else fixes the problem.
sbb-itb-dc5b06c
Seeking Professional Help
If you've tried everything and your laptop's screen is still black, it might be time to get help from someone who fixes laptops for a living. Here's what you should think about:
Assess If It's Worth Fixing
First, think about how old your laptop is and what else might be wrong with it.
- If your laptop is really old (like more than 5 years) and has other problems too, you might be better off getting a new one. Fixing it could cost more than it's worth.
- If it's pretty new (less than 2 years old) and this is the only issue, fixing it probably makes sense.
Understand Repair Costs
Fixing costs can vary, but here's a rough idea:
- Screen replacement: $100-$300
- Motherboard repair: $200-$500
- Replacing parts like RAM or a hard drive: $50-$150
Remember, you might have to pay just to find out what's wrong.
When to Replace Over Repair
You might want to just get a new laptop if:
- Fixing it is really expensive (like more than half the cost of a new one)
- It has a lot of problems, not just the screen
- You were thinking about upgrading anyway
New laptops might not cost much more than fixing the old one.
Finding a Good Repair Shop
Look for places that:
- Have people who know what they're doing
- Promise to fix it for a certain time
- Have good things said about them online
- Know a lot about your type of laptop
Going to an official repair place for your laptop's brand is usually a good idea.
Back Up Your Data
Before you give your laptop to someone to fix, make sure to:
- Save your files on an external hard drive or in the cloud
- Remove any passwords so they can check your laptop
This way, you won't lose important stuff if something goes wrong.
Getting help from a pro can often fix your laptop without costing too much. Make sure to ask the repair person lots of questions so you know what's going on and what you're paying for.
Preventative Best Practices
To stop your laptop from having black screen problems before they start, it's important to take care of it regularly. Here's what you can do to keep your laptop happy and healthy:
Keep Drivers and Software Updated
- Let Windows Update do its thing and automatically put in important updates, like the ones for your graphics card. This stops trouble before it starts.
- Sometimes, check the websites for your graphics card and other parts for updates. Get them as soon as they're out.
- If a program on your computer is causing problems, update it or get rid of it.
Perform Regular System Maintenance
- Every month, use Disk Cleanup to get rid of files you don't need anymore.
- Use Disk Defragmenter to tidy up your hard drive, making your computer faster.
- Every week, check for bad software like viruses with Windows Security or another antivirus program.
Practice Proactive Data Protection
- Turn on File History to keep copies of your files on an external drive. This way, if something goes wrong, you can go back to a time when everything was okay.
- Before you do something big, like updating Windows or putting in new hardware, make a restore point yourself.
Monitor Usage and Internal Conditions
- Use Task Manager to see what's going on with your apps and how much of your computer's power they're using. Look out for anything weird.
- Get a hardware monitor app to keep an eye on your computer's temperature and other important stuff.
- Make sure nothing's blocking the vents on your computer and that it's not sitting on something soft like a bed, so it doesn't overheat.
By doing these things, you can avoid a lot of problems that might cause black screens. But if you still run into trouble, the steps we talked about earlier will help you fix your laptop. Keeping up with regular care and fixing problems quickly is the best way to keep your laptop working well.
Conclusion
Fixing a laptop with a black screen might seem tough, but it's doable if you take it step by step. Here's a quick look at what you should try:
- Make sure all cables are connected properly and that your laptop has power.
- Listen for startup sounds and feel if the laptop is warm to touch.
- Adjust the screen brightness or try using it with another screen.
- Restart your laptop the hard way (holding down the power button) and try starting in Safe Mode.
- Update your display drivers, or go back to an older version if a recent update caused issues.
- Go back in time with System Restore to when your laptop was working fine.
- Check for bad software like viruses.
- Test your laptop's parts to see if they're working right.
If none of these steps fix the problem, it might be time to take your laptop to a pro. The cost will depend on how old your laptop is and what parts need to be fixed. Remember to back up your files before you hand over your laptop.
To keep your laptop from running into the black screen problem again:
- Make sure your software and drivers are up to date.
- Clean up your laptop regularly to get rid of unnecessary files.
- Keep an eye on how much your laptop is working and make sure it doesn't get too hot.
- Protect your files with backup tools.
Sometimes, you might run into a problem that's hard to figure out on your own. Online forums can be a great place to get help. With a little patience and the right approach, you can solve most laptop black screen issues yourself. Just take it one step at a time and don't rush.
Related Questions
How do I fix my black screen on my laptop?
To fix a laptop that shows a black screen, you can try these steps:
- Make sure the monitor is correctly connected. Double-check all the cables.
- Use the keyboard shortcut Windows key + Ctrl + Shift + B to refresh your screen.
- If a recent update messed up your display driver, start your laptop in Safe Mode and roll back the driver to an earlier version.
- Use Automatic Repair mode to do a System Restore. This takes your laptop back to a time when it worked well.
- Make sure your display drivers are up to date with the latest version.
- If nothing seems to work, try restarting the Windows Explorer process through the Task Manager.
How do you turn on a black screen on a computer?
If your computer screen is black, try these steps:
- To wake up the screen, press Windows logo key + P or Ctrl + Alt + Del.
- To restart the graphics driver, press Ctrl + Shift + Win + B.
If those don't work, hold down the power button for about 10 seconds to turn off your PC, then turn it back on.
Why my laptop is turning on but no display?
A laptop might turn on without showing anything on the screen due to:
-
Loose or damaged display cables.
-
Wrong display settings.
-
Problems with the GPU (graphics processing unit) or RAM.
-
Incorrect BIOS settings.
-
Issues with external devices connected to your laptop.
-
A damaged power supply.
First, check all cables and connections. Then, try accessing the BIOS to check the settings. If the problem continues, it might need to be looked at by a professional.
How do I start my computer in Safe Mode with a black screen?
To start your computer in Safe Mode when the screen is black:
- Turn on your PC and immediately press the power button for about 4 seconds to force it to shut down.
- Turn on your PC again and repeat the shutdown process two more times. This should bring you to the Automatic Repair screen.
- From there, select "Troubleshoot" then "Advanced options" to find the Safe Mode option.
- Choose Safe Mode and follow the on-screen instructions. This mode helps you find and fix any software problems.