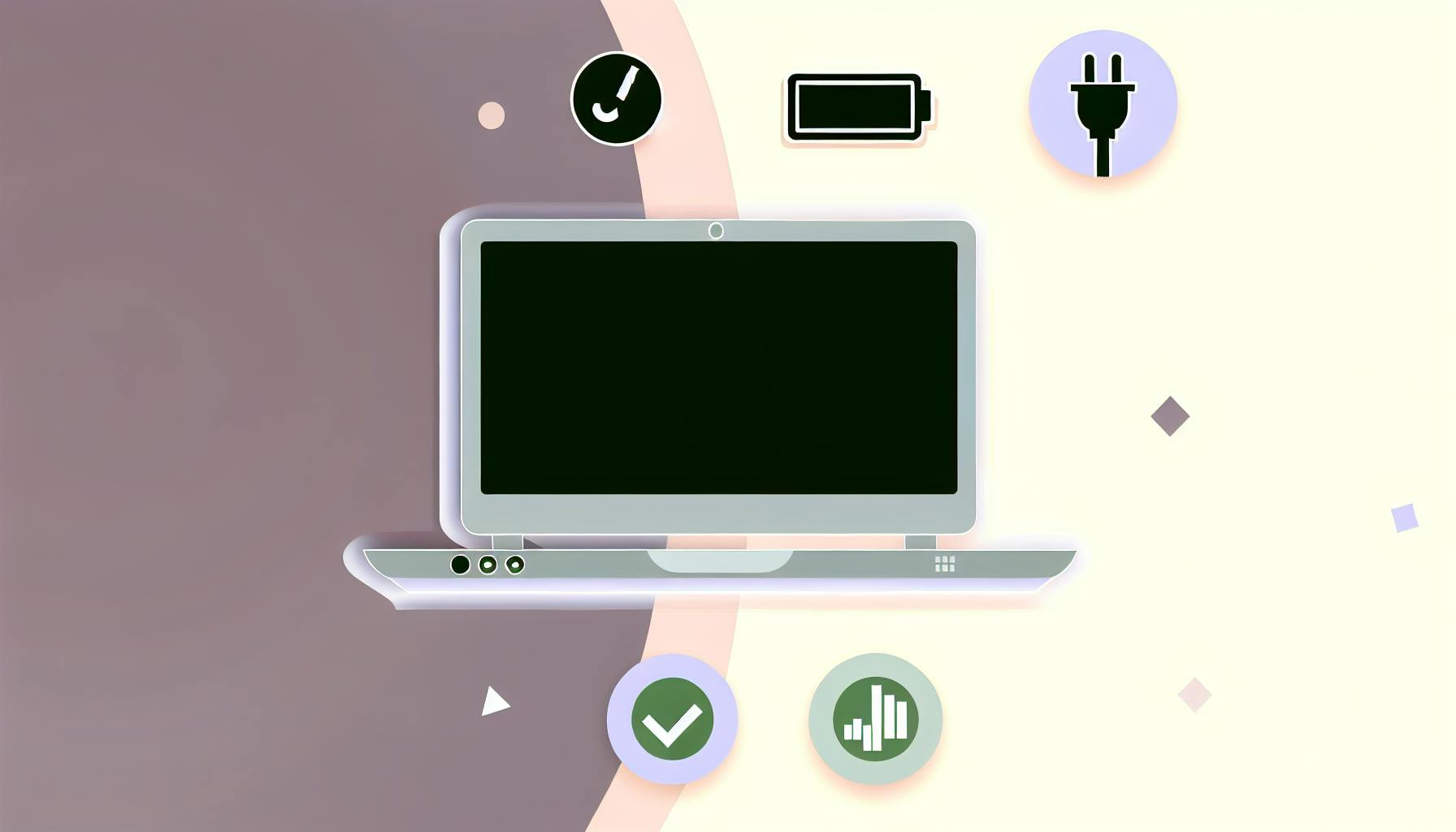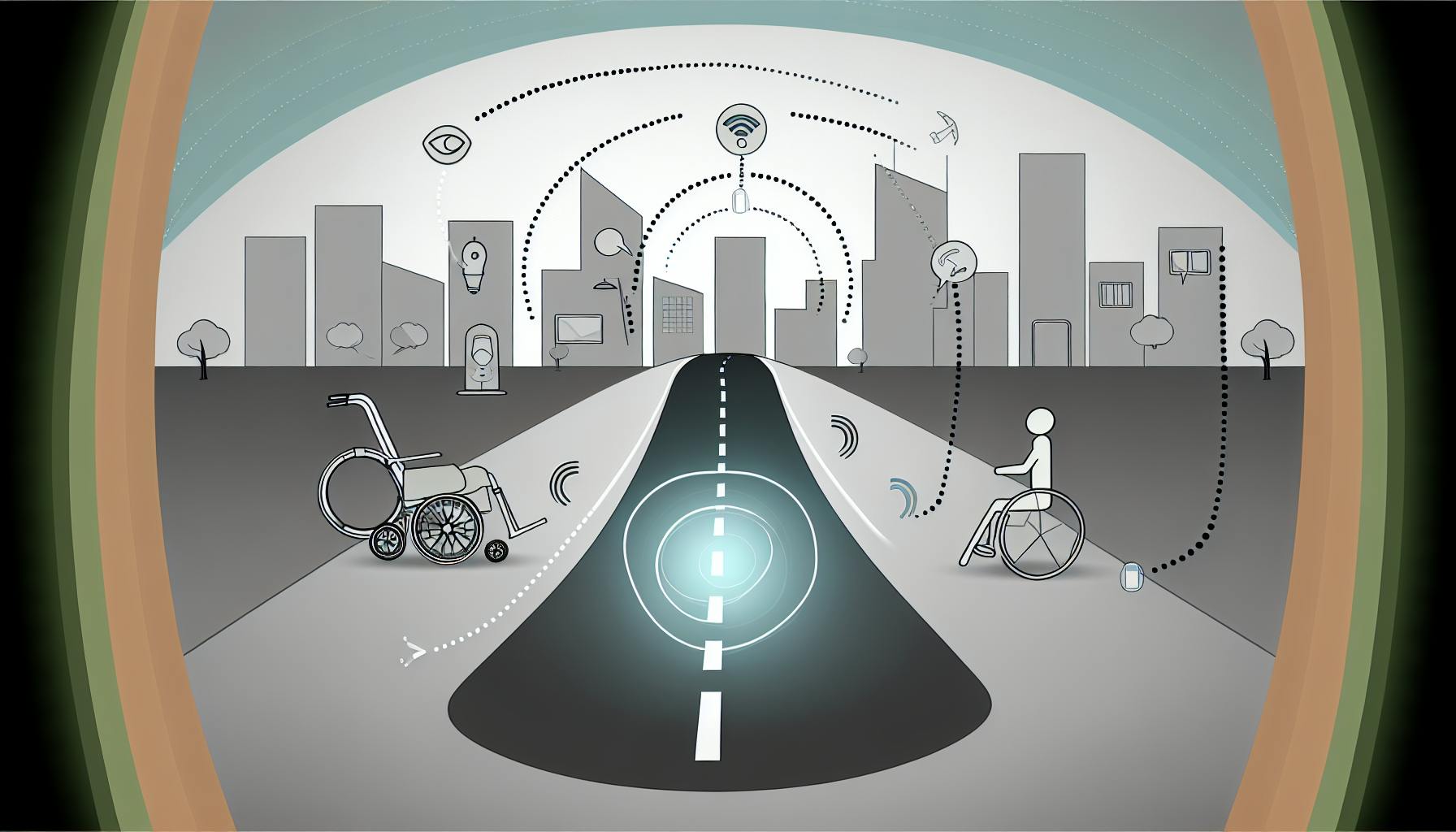If your laptop's camera isn't working, don't worry! Follow these simple steps to troubleshoot and get it back up and running:
- Check Privacy Settings: Ensure apps have permission to use the camera.
- Inspect the Camera: Look for physical blockages or damage.
- Update Everything: Keep your OS, camera drivers, and apps updated.
- Restart and Scan: Reboot your laptop and conduct a virus scan.
- Hardware Checks: For external webcams, try different USB ports and check for driver issues.
Whether you have an internal or external webcam, these steps can help resolve common issues, from permission settings to outdated drivers. Let's dive into more detailed troubleshooting methods.
Internal Webcams
- They're part of your laptop and sit above your screen.
- They're okay for basic stuff but don't do as much as the external ones.
- You don't have to pay extra for them since they come with your laptop.
External Webcams
- You have to buy these separately and set them up.
- They plug into your laptop with a USB cable.
- They can do more things and give you a better picture.
Key Uses
- Video Conferencing: Great for online meetings on Zoom, Teams, and other apps.
- Online Classes: Lets you join in on classes from home.
- Photos/Videos: Good for taking pictures or making videos.
- Facial Recognition: Helps with security by recognizing your face.
- Augmented Reality: Used for cool, interactive apps that mix real and digital stuff.
So, whether you're using the camera that came with your laptop or one you bought separately, they're really handy for a lot of different things. Internal cameras are good for when you need something simple and handy, while external ones are great if you need something with a bit more oomph for stuff like clearer video calls or better pictures.
Preliminary Checks
Check for Physical Obstructions
Before diving into any complicated steps, it's a good idea to look for simple problems with your laptop's camera:
- Look closely around the camera lens for anything like dirt, sticky notes, protective film, or other stuff that might be blocking the view.
- If you see any dust or lint, use a can of compressed air to gently blow it away from the lens area.
- Wipe the camera lens carefully with a soft cloth to get rid of any fingerprints or smudges. It's best not to use any liquids or strong cleaners right on the lens.
Making sure nothing's physically in the way of the lens is a straightforward first step that can often fix camera issues.
Locate Physical Camera Switches
Some laptops have a special switch or button that lets you turn the camera off for privacy. Look around the edges of your laptop and on the keyboard for any switch that might control the camera.
If you find one:
- Flip the switch to turn the camera on. You might see a small light near the camera turn on, too.
- Keys like F6, F7, or F8 might also have a camera symbol, showing they can control the camera.
Using these physical controls can quickly solve problems when your laptop doesn't seem to recognize the camera.
Restart Your Laptop
Trying a simple restart can fix a lot of camera issues without much hassle:
- Make sure to save any work you have open and close all your programs.
- Use the Start menu to pick "Restart" or press the Power button to turn your laptop off and on again.
- Once it's back on, see if the camera works in your video apps.
Restarting gets rid of any temporary glitches, frees up memory, and gets things running smoothly again. This often fixes camera problems caused by software getting mixed up.
Basic Troubleshooting Steps
Fixing camera problems on your laptop might seem tough, but starting with some simple software checks and updates can help a lot. Here's a step-by-step guide to try.
1. Check for a Camera Switch or Button
Some laptops have a small switch or a special key to turn the camera on or off. Look around the sides and on the keyboard for a button with a camera picture. If you find one:
- Move the switch to the on position, you might see a tiny light turn on.
- Press keys like F6, F7, or F8 if they have a camera icon.
This can turn on a camera that was turned off.
2. Check Your Settings
If your camera still isn't working, make sure your computer settings are right:
- Give Your Apps Permission
Make sure your video call apps can use your camera:
- Go to settings and look for the apps permissions page.
- Make sure your video apps are allowed to use the camera.
This lets your apps use your camera.
- Check Your Antivirus Software
Sometimes, antivirus programs stop your camera from working. To fix this:
- Open your antivirus and look for settings about webcam protection.
- Turn off anything that blocks the webcam or allow camera use.
This can fix camera issues caused by antivirus software.
3. Check Your Hardware Drivers
Making sure your laptop's drivers are up to date can help your camera work better:
- Try a Different USB Port and Scan for Hardware Changes
If you're using an external webcam, try plugging it into a different USB port and tell Windows to look for new devices:
- Move your webcam to another USB port. Try to use the main ports on your computer, not on extra hubs.
- Go to Device Manager and click "Scan for hardware changes" to let it find your webcam again.
This can help Windows recognize your webcam.
- Check for an Incompatible Camera Driver
An old camera driver might stop your camera from working well:
- Go to Device Manager, find "Cameras" or "Imaging devices," and click on your camera.
- Click "Update driver" to get the newest driver automatically.
Updating your driver can fix a lot of problems.
- Roll Back the Camera Driver
If your camera stopped working after an update, you might need to go back to the old driver:
- In Device Manager, click on your camera, go to the Driver tab, and click "Roll Back Driver."
Going back to the old driver can fix new problems.
- Uninstall Your Camera Driver and Scan for Hardware Changes
Another thing to try is removing your camera driver and letting Windows install it again:
- In Device Manager, right-click your camera and choose Uninstall device. Check "Delete the driver software for this device" and confirm.
- Click "Scan for hardware changes" to let Windows reinstall the camera driver.
This makes sure you have the latest driver installed.
Advanced Troubleshooting
Scan and Update Your Laptop's Camera Driver
If your laptop's camera still isn't working after you've tried the simple fixes, updating the camera driver might help. Here's how:
- Go to the Device Manager on your laptop
- Look for "Imaging devices" and click on it to see more
- Right-click on your camera in the list and choose "Update driver"
- Pick "Search automatically for updated driver software" so Windows can look for the latest driver for you
- Follow any steps on the screen to install new updates
This makes sure your camera has the latest software, which can fix a lot of problems. If Windows doesn't find any new updates, your driver is probably already up to date.
Reinstall Your Laptop's Camera
If updating doesn't fix the issue, you might need to uninstall and then reinstall your camera:
- Open Device Manager and find "Imaging devices" again
- Right-click on your camera and select "Uninstall device"
- Make sure to check the box that says "Delete the driver software for this device" and confirm
- Restart your laptop
- When your laptop turns back on, Windows will automatically put the camera and its basic driver back
Doing this gives your camera a fresh start. It's best to let Windows automatically handle the driver when it reinstalls to avoid any mix-ups.
After trying these steps, if your camera still isn't working right, there might be a bigger problem that needs a professional look. In that case, get in touch with your laptop's support team for more help.
sbb-itb-dc5b06c
Seeking Further Help
If you've tried everything and your laptop's camera still won't work, it's time to look for more help.
- Contact Manufacturer Support
If your laptop is still under warranty, reaching out to the company that made your laptop is a good idea. They can help figure out if there's a problem with the hardware and might fix or replace it if it's covered by the warranty.
- Find the contact information for your laptop's brand on their website.
- Talk to a support person by phone or online chat and tell them what's wrong with your camera. Make sure you know your laptop's model number.
- The support person might ask you to try some troubleshooting steps, check your laptop remotely, or tell you how to get it repaired or replaced if it's under warranty.
Getting in touch with the company can solve tough problems that you can't fix on your own.
- Use Supportia
Another option is Supportia, a place where you can find tech experts to help you with your problem.
- When you ask for help on Supportia, explain what's wrong with your camera and what you've already tried to fix it.
- Tech experts who know a lot about camera problems will offer to help, telling you their prices and when they're available.
- Choose an expert who seems right for your issue and set up a time for them to help you remotely.
- They'll look into your problem from afar, suggest solutions, or tell you what to do next.
Supportia can be a handy way to get help from the comfort of your home, especially if you can't go to a repair shop. It's like having a tech-savvy friend who can guide you through fixing your camera problem.
Final Thoughts
Fixing your laptop's camera can seem hard, but this guide has given you a bunch of steps to find and fix common problems.
Here's what we talked about:
- First, check if anything physical is blocking the camera or if there's a switch to turn it on.
- Make sure your apps can use the camera and that your antivirus isn't stopping it.
- Update your camera's software, go back to an older version if a new one caused problems, or reinstall the camera software if needed.
- Use the Device Manager to make sure your computer sees the camera right.
- If your camera is still not working and your laptop is under warranty, get in touch with the company that made it.
- You can also use Supportia to talk to tech experts who can help you from afar.
By carefully trying each step, from the simple ones to the more technical ones, you have a good chance of fixing your camera.
If things still aren't working, don't worry. You can ask for help from the company that made your laptop or use Supportia to find someone who knows a lot about cameras to help you out. Sometimes, all it takes is a little patience and the right advice to solve camera issues.
Remember, most camera problems have a solution, so take your time and don't give up. With some effort and maybe a bit of help, you can get your camera working again.
Related Questions
Why is the camera in my laptop not working?
Your laptop's camera might not work for a few reasons:
- It could be because of old or missing drivers, especially after a Windows update.
- Your security software or privacy settings might be blocking the camera.
- The app you're using might have trouble accessing the camera.
- There could be physical damage or something wrong with the camera itself.
Try updating your drivers, changing your settings, restarting camera apps, or checking your laptop for any hardware issues. Resetting the camera app or reinstalling drivers might also do the trick. If you're still stuck, it might be time to call for some professional help.
Why won't my camera connect to my laptop?
If you're having trouble connecting your camera to your laptop, try these steps:
- Make sure the camera is on.
- Double-check that the USB cable is plugged in tightly at both ends.
- Try using a different USB port on your laptop.
- If you're trying to transfer images, check if there's a memory card in the camera.
- Update the drivers for both your camera and laptop's USB ports.
- Consider resetting your camera to its factory settings.
If your camera still won't connect after these steps, test it on another computer. The problem could be with the USB ports or the cable.
How do I reset my camera on my laptop?
To reset the Camera app in Windows 10, follow these steps:
- Go to Settings > Apps > Apps & features
- Find the Camera app and click on it.
- Choose Advanced options > Reset.
This will set the app back to its original settings, which can fix problems caused by software issues. Try opening the Camera app again after resetting it to see if it recognizes your camera.
Why is my webcam suddenly not working?
If your external webcam isn't working all of a sudden, here's what you can do:
- Try plugging it into a different USB port.
- Test it on another computer to see if it works there.
- Look for any physical damage on the webcam.
- Make sure your webcam drivers are up to date.
- Try disabling and then re-enabling the webcam in your device settings.
- Use troubleshooting tools designed for cameras.
These steps can help you figure out if the issue is with the webcam itself, its drivers, or something else that's stopping it from working.