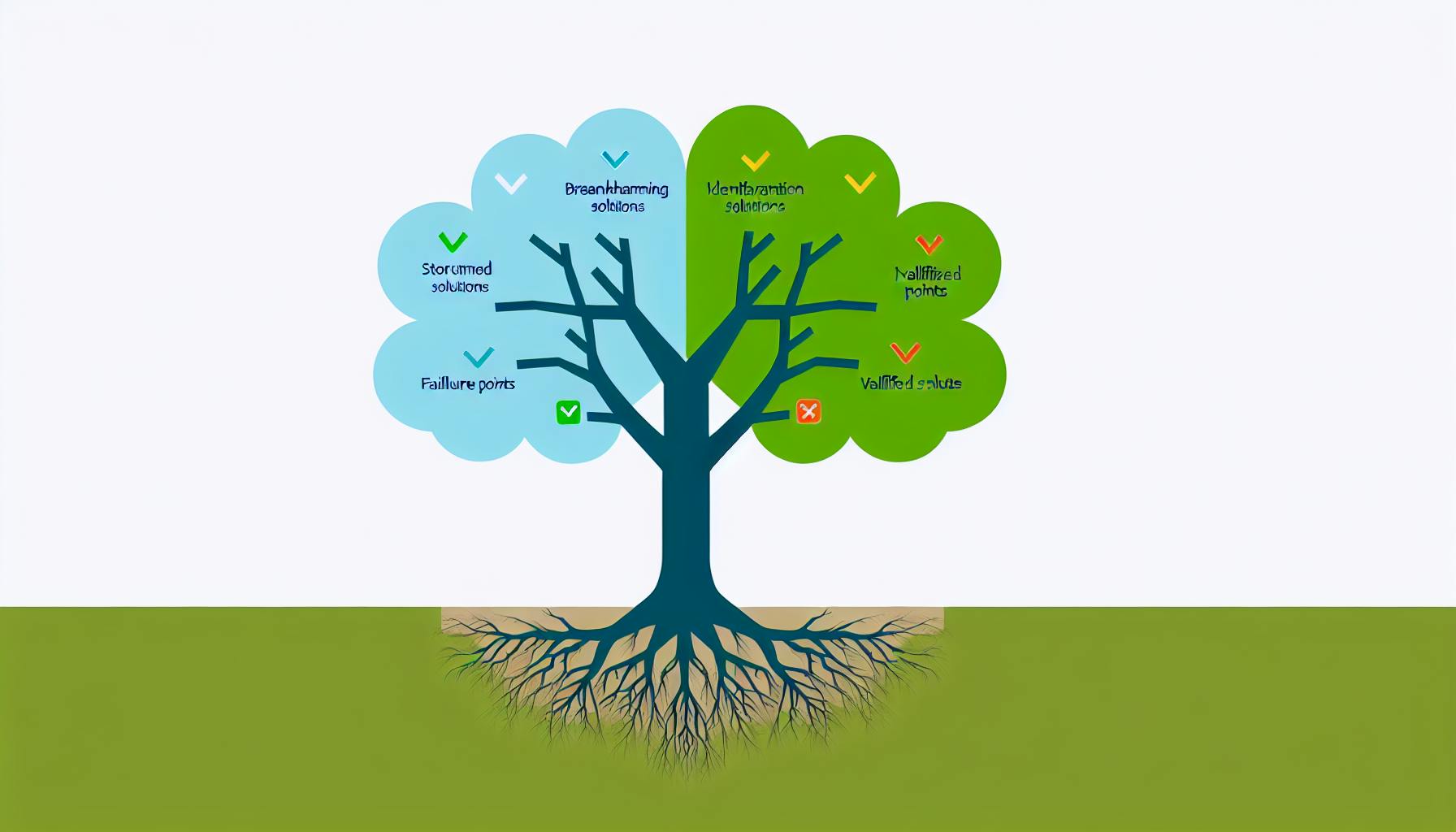If your laptop's touchpad isn't working as it should, don't worry! Here's a quick guide to get it back on track:
- Check if it's a software issue or hardware issue. Software problems can often be fixed with updates, while hardware issues might need a physical inspection.
- Update your touchpad drivers through Device Manager or the manufacturer's website.
- Adjust touchpad settings like sensitivity and gestures in your laptop's settings.
- Clean the touchpad carefully to remove any dirt or residue.
- Inspect for physical damage and reconnect the touchpad cable if necessary.
- Consider professional repair if you've tried everything and the touchpad still isn't working.
This guide is geared towards Windows 10 and 11 users, but the principles apply to most laptops. Whether it's updating drivers, adjusting settings, or checking for hardware issues, these steps can help resolve many common touchpad problems.
Back Up Your Data
Before you start fixing your laptop's touchpad, make sure to save all your important stuff somewhere safe. This way, if anything goes wrong, you won't lose anything important. Here's how you can do it:
- Move your important files like documents, photos, and music to an external hard drive or online storage like Google Drive or Dropbox.
- You can also use Windows' own backup feature or another backup program to save everything on your computer. This creates a copy of everything so you can get it back if needed.
- Check that all your new files are also saved in your backup.
Saving your files first means you won't risk losing anything important while you work on your touchpad problem.
Have The Right Tools
To make fixing your touchpad easier, it's good to have some tools ready. Here's what you might need:
- Cleaning cloth/wipes: To clean the touchpad. Stay away from liquid cleaners.
- Mini screwdriver set: If you need to open your laptop to check inside.
- Flashlight: To help see inside your laptop.
- External mouse: So you can still use your computer if the touchpad stops working.
- External keyboard: In case your laptop's keyboard also has problems.
Make sure any tools you use inside your laptop are safe for electronics and won't conduct electricity. Metal tools are a no-go because they can cause shorts.
Update Your Software
Sometimes, updating your computer's software can fix your touchpad. Here's what to check:
- Windows Updates: Make sure you have the latest Windows 10 or Windows 11 updates.
- Hardware driver updates: Visit the touchpad maker's website to see if there are new drivers.
- BIOS/UEFI firmware: Look on your laptop maker's website for any important updates.
Install any updates you find one at a time, and check if your touchpad works better after each one. Updates can often fix bugs, including those that might be messing with your touchpad.
Diagnosing Touchpad Issues
Software vs Hardware Issues
| Software Issues | Hardware Issues |
|---|---|
| Cursor jumps around screen | Physical cracks, dents or damage on touchpad |
| Scrolling and gestures don't work | Touchpad sits unevenly or wobbles |
| Settings revert after restart | Ribbon cable could be loose or disconnected |
| Driver update fixes issues | Possible liquid damage inside laptop |
- Software issues usually show up as glitches, bugs, or configuration problems
- Hardware issues involve physical damage, unevenness, disconnects or shorts
- Trying a software fix first is easier, then inspect hardware if issues continue
Narrow Down The Problem
Follow these steps to figure out if your touchpad problems are because of software or hardware:
- Plug in an external mouse. If it works fine, your touchpad might have a hardware problem.
- Use the Fn + F5 keys or a physical toggle button to turn your touchpad off and on. If this quick fix works, you're likely dealing with a software issue.
- Go to Windows Settings > Devices > Touchpad and try changing the sensitivity. If this makes things better for a bit, it's probably a software setting problem.
- Go to the device manufacturer's website and update your touchpad drivers. If updating fixes the issue, it was likely a driver problem.
- Check your touchpad for any physical damage like cracks or dents. If you see any, it's probably a hardware issue.
- If you're comfortable, open your laptop and check if any cables are loose or damaged. Sometimes, a loose connection can cause touchpad problems.
Figuring out if the problem is with the software or hardware helps you know what to fix. If you're not sure after these steps, it might be time to ask for professional help.
Fixing Software-Based Issues
Update Drivers
Updating your touchpad drivers can help fix a lot of touchpad problems. Here's how to do it:
- Open Device Manager on your Windows laptop:
- You can find it by searching for "Device Manager" in the Start menu or right-clicking the Start button and picking Device Manager.
- Find "Mice and other pointing devices" and click on it to see more.
- Right-click on your touchpad in the list and choose "Update driver".
- Pick "Search automatically for updated driver software" and follow the steps.
- Your laptop will look online for any new drivers and install them.
You can also check the website of your touchpad's manufacturer for the latest drivers.
Getting the latest drivers can fix issues like your touchpad not responding properly or having trouble with scrolling and gestures.
Adjust Touchpad Settings
If your touchpad still isn't working right after updating drivers, try changing its settings. Here's how:
- Go to Settings > Devices > Touchpad
- Look for "Touchpad settings" and you can:
- Turn the touchpad on or off
- Change how sensitive it is
- Adjust how fast it scrolls
- Turn gestures on or off
- You'll also find options to turn the touchpad off when you're using:
- An external mouse
- The keyboard
- A pen
Changing these settings can help if your touchpad is too sensitive or if you're having trouble with it when you're typing or using gestures.
Disable Interfering Devices
Sometimes, other devices you have connected to your laptop can cause problems with your touchpad. You might want to try turning these off:
- Bluetooth mice or keyboards
- USB mice or other pointing devices
- If your laptop has a touch screen or drawing tablet, try turning that off too
You can turn these devices off in Device Manager, under the Devices tab in Settings, or by using keyboard shortcuts like:
- Fn + F5 to turn the touchpad on or off
- Fn + F6 or F7 to turn off an external mouse or drawing pad
If your touchpad works better with other devices turned off, then you know something was interfering. You can choose not to use those devices at the same time or change your settings to avoid this problem in the future.
I hope these steps help you fix any problems you're having with your laptop's touchpad! If you have more questions, just ask.
Fixing Hardware Issues
When you've tried all the software fixes and your laptop's touchpad still isn't working right, you might have a hardware problem. This part of the guide will help you take a closer look at your touchpad to see if there's any physical damage, and show you how to reconnect the touchpad cable if it's come loose.
Inspect Physical Damage
First things first, let's see if there's any visible damage to your touchpad.
What to look for:
- Any cracks or dents on the touchpad
- Damage or wear on the ribbon cable
- Any signs that liquid got inside your laptop
- Small bits of debris under the touchpad
How to check the touchpad:
- Make sure your laptop is off and unplugged.
- If you can, take out the battery.
- Shine a flashlight on the touchpad and around its edges.
- See if the touchpad looks flat and undamaged.
- Look for any cracks or uneven spots.
Looking inside your laptop:
- Find a guide online (like on iFixit) for opening up your specific laptop model safely.
- Always disconnect the battery before touching anything inside.
- Use a flashlight to get a good look at the motherboard and where cables connect.
- Check if the touchpad's ribbon cable is loose or looks worn out.
- Keep an eye out for any liquid damage or clogs from debris.
- Take pictures if you spot anything unusual.
Remember to be extra careful when you're looking inside your laptop. If you're not sure about something, it might be better to get help from someone who knows how to fix laptops.
Reseat Ribbon Cable
If the ribbon cable for your touchpad isn't connected properly or looks damaged, putting it back in place might fix the problem.
Here's how to reconnect the touchpad cable:
- Open up your laptop using the steps from before.
- Find where the touchpad's ribbon cable connects to the motherboard.
- Gently pull the cable out of its connector.
- Check the cable and the connector for any damage.
- Line up the cable perfectly with the connector.
- Push the cable back in carefully but firmly.
- Make sure the cable is all the way in and straight.
- Put your laptop back together, plug it in, and see if the touchpad works now.
If you've tried reconnecting the cable and your touchpad still isn't working, the cable itself might need to be replaced. Feel free to ask any questions if you're stuck!
sbb-itb-dc5b06c
When To Seek Repair Services
If you've done everything like updating your touchpad's software, checking its settings, and making sure no other devices are causing trouble, and you've also looked for any physical damage or tried fixing the cable but your touchpad still isn't working, it might be time to get some professional help.
Here are signs you might need an expert:
- You tried looking inside your laptop but couldn't figure out the problem.
- The touchpad is visibly damaged with cracks or uneven areas.
- The ribbon cable connecting the touchpad looks damaged.
- You see signs of liquid inside your laptop.
- Fixing the cable didn't make the touchpad work.
- An external mouse works just fine, which suggests the problem is inside the laptop.
If you see any of these signs, it's better not to try fixing it yourself anymore because you might cause more damage. Instead, find a professional repair service.
Why You Need an Expert
Fixing laptops can be tricky because everything inside is packed so closely together. Without the right knowledge and tools, you might run into problems like:
- Short circuits - You could accidentally cause a short circuit or even get an electric shock.
- Data loss - You might lose important files if you're not careful with the laptop's storage.
- Component damage - You could break something inside your laptop if you don't have the right tools.
Getting help from a professional means they can figure out exactly what's wrong and fix it without risking more damage to your laptop.
Where To Get Your Laptop Fixed
You have a few options for getting your laptop repaired:
- Manufacturer service centers - Places like Dell, HP, and Lenovo have their own repair centers.
- Local repair shops - Look for a local computer repair shop with good reviews.
- Mail-in services - Some companies let you mail your laptop to them for repairs.
When picking a repair service, think about the cost, how long it will take, if it's covered by warranty, and if it's convenient for you. Choose a place that seems trustworthy and where you feel comfortable. That way, you can get your touchpad fixed and have your laptop working well again!
Conclusion
Fixing your laptop's touchpad might seem hard at first, but we've seen that a lot of issues can be sorted out with some simple steps or by checking the hardware. Let's quickly go over the main points we talked about:
Software fixes:
- Make sure your touchpad drivers are up to date by checking in Device Manager or on the manufacturer's website.
- Play around with the touchpad settings, like how sensitive it is or how fast it scrolls.
- Turn off other devices connected to your laptop that might be causing problems.
- If updating doesn't help, try going back to an older driver.
Hardware fixes:
- Look for any visible damage, like cracks.
- Make sure the touchpad's cable is properly connected.
- Check for any water damage or stuff stuck inside the laptop.
When to seek repair:
- If you've tried everything and it's still not working.
- If you can see that something is physically broken.
- If fixing the cable doesn't solve the problem.
- If an external mouse works fine, which means the issue is likely inside the laptop.
If you're still stuck after trying the software fixes and you see something wrong with the hardware, it's a good idea to get help from a professional. You can go to the place where they made your laptop, a local repair shop, or use a service that lets you mail your laptop to them for fixing.
Lastly, if you're having trouble with your laptop touchpad or anything else, our community here can help! Just let us know what's going on, and we'll connect you with someone who can help.
I hope this guide was helpful. If you have any more questions, feel free to ask!
Related Questions
How can I fix the touchpad on my laptop?
If your touchpad isn't working right, it might be because it needs a new driver. Here's how to update it in Device Manager on Windows:
- Search for "device manager" on your computer and open it.
- Look for "Mice and other pointing devices" and click to see more.
- Right-click your touchpad in the list.
- Click "Update driver".
- Choose "Search automatically for updated driver software" and follow the instructions.
This will make your computer look for any new drivers and install them. Updating drivers can often fix touchpad problems like it not responding well or issues with using gestures.
How do I fix my weird touchpad?
If your touchpad is acting up, try these steps:
- Use one finger for gestures.
- Gently clean the touchpad with a soft cloth.
- Change the touchpad sensitivity settings in Windows.
- Update or reinstall the touchpad drivers.
- Check for any physical damage or loose connections.
- If needed, use an external mouse as a backup.
Adjusting the settings might help if your touchpad is too sensitive or not working well when you're typing or scrolling. If there's damage or something looks wrong inside, you might need to get it fixed by a professional. Using an external mouse can help in the meantime.
How do I reset my touchpad on my laptop?
To reset your touchpad settings on Windows:
- Go to Settings > Devices > Touchpad.
- Find and click "Reset your touchpad".
- Confirm to reset.
This puts your touchpad settings back to how they were originally. After resetting, you can change the settings to what works best for you, like how fast it scrolls or how it responds to taps.
How do you fix a sticky touchpad?
If your touchpad feels sticky, carefully clean it with a soft cloth slightly dampened with a bit of isopropyl alcohol. This can help remove any gunk that's making it hard to use.
Be careful not to use too much liquid and don't press too hard to avoid damage. If it's still not working right after cleaning, the problem might be something that needs a professional to look at.