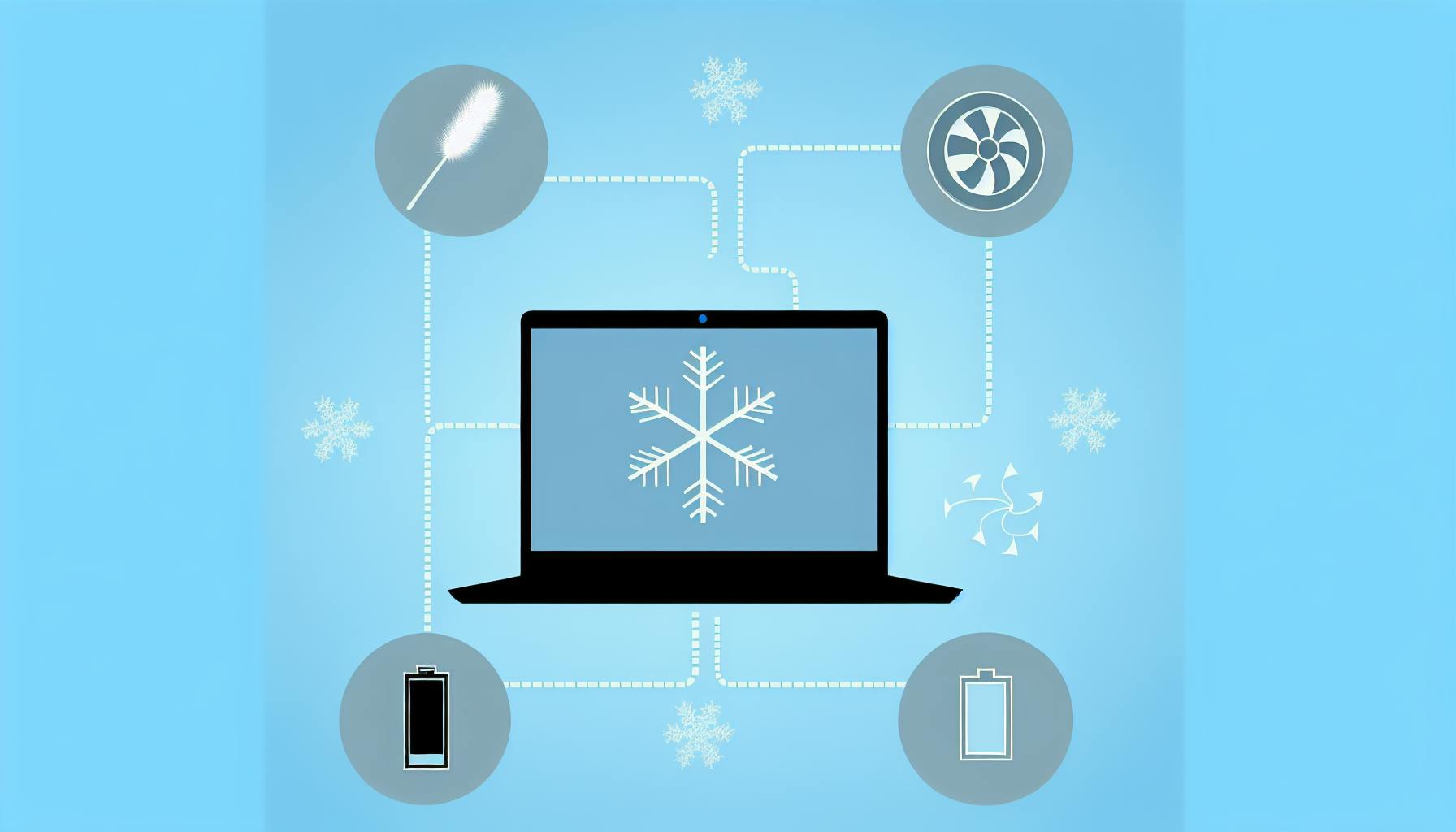A custom user profile allows users to personalize their account and manage information within a system or platform. It enhances the user experience by enabling tailored settings, preferences, and access controls. Here are 10 tips for creating an effective custom user profile:
-
Enable Custom Profile
- Go to settings and turn on the custom profile feature
- Benefits: Add personal touches, manage account details, tailor experience
-
Set Up Account and Profile
- Update personal details like name, email, password
- Configure profile with picture, bio, notification preferences
-
Set User Access Levels
- Define user roles (admin, manager, regular user)
- Assign permissions and restrictions for each role
- Protect sensitive data and improve security
-
Install and Activate Relevant Plugins
- Use plugins like Ultimate Member, ProfileGrid, Profile Builder Pro
- Key features: Registration forms, profile customization, access control
-
Customize Standard and Custom Fields
- Add custom fields (text, email, phone number)
- Use conditional logic to show/hide fields based on user roles
-
Publish and Set Default User Profile Page
- Add a user profile display to a WordPress page
- Set the new page as the default profile page
-
Create and Customize Account Pages
- Use plugins to add custom fields to the user profile page
- Customize layout, styling, and field settings
-
Manage User Profiles and Attributes
- Set up personal fields (name, email) and organization fields
- Add new fields by creating database columns and exposing them in the UI
-
Provide Easy Access to Profile Settings
- Place settings in a prominent location (main menu, user dashboard)
- Organize content logically with clear hierarchy and grouping
- Allow direct editing and simple update process
-
Implement Security Measures for Profile Changes
- Set up two-factor authentication (SMS, app, biometrics)
- Use secure password hashing ([bcrypt](https://en.wikipedia.org/wiki/Bcrypt), [Argon2](https://en.wikipedia.org/wiki/Argon2))
- Limit profile changes with time restrictions, identity confirmation, approval process
| Plugin | Key Features |
|---|---|
| Ultimate Member | Frontend registration, profile customization |
| ProfileGrid | Visual form customization, user group management |
| Profile Builder Pro | Social login, customizable multi-step forms |
Related video from YouTube
1. Enable Custom Profile
To start creating a custom user profile, you first need to enable the custom profile feature. This allows you to access the settings and options for personalizing your profile.
How to Enable Custom Profiles
The process may vary slightly depending on the platform or system you're using, but generally, you can follow these steps:
1. Go to settings: Access the settings or configuration page.
2. Find profile settings: Look for the section related to user profiles or account settings.
3. Enable custom profiles: Toggle the switch or check the box to turn on custom profiles.
Benefits of Custom Profiles
Enabling custom profiles allows you to:
- Add personal touches like profile pictures and bio descriptions
- Manage your account information and preferences
- Tailor your experience with notification settings and security options
2. Set Up Account and Profile
Now that custom profiles are enabled, it's time to set up your account and profile. This step lets you personalize your user experience.
Account Setup
To set up your account:
- Access account settings: Go to the account settings page, usually in the settings or configuration area.
- Update personal details: Enter your name, email address, and password.
- Set security questions: Choose security questions and provide answers to recover your account if needed.
Profile Configuration
Next, configure your profile:
- Upload profile picture: Add a picture that represents you or your brand.
- Write a bio: Craft a brief description about yourself or your business.
- Set notification preferences: Choose how you want to receive notifications, like email or in-app alerts.
| Account Setup | Profile Configuration |
|---|---|
| Access account settings | Upload profile picture |
| Update personal details | Write a bio |
| Set security questions | Set notification preferences |
3. Set User Access Levels
Setting user access levels is key to creating a custom user profile. It allows you to control what features and information users can access, ensuring privacy and security.
Why Set User Access Levels?
Setting user access levels helps:
- Protect sensitive data: Restrict access to confidential information to authorized users only.
- Enhance user experience: Give users access to the features they need without overwhelming them.
- Improve security: Reduce the risk of unauthorized access or misuse.
How to Set User Access Levels
Follow these steps to set user access levels:
- Define user roles: Identify the different user roles in your system, such as administrators, managers, and regular users.
- Assign permissions: For each role, specify what features and information they can access.
- Set restrictions: Limit access to sensitive areas or functions for certain roles.
| User Role | Permissions | Restrictions |
|---|---|---|
| Administrator | Full access to all features | None |
| Manager | Access to management tools | Limited access to sensitive data |
| Regular User | Access to basic features | Restricted from administrative functions |
4. Install and Activate Relevant Plugins
Using plugins can make creating a custom user profile easier. Plugins add features like registration forms, profile customization, and access control.
Why Use Plugins?
Plugins can:
- Improve user experience: Help users register and log in smoothly.
- Increase security: Protect your site from spam and unauthorized access.
- Add flexibility: Allow customizable profile fields and layouts.
Popular Plugins
Some useful plugins include:
- Ultimate Member: A free plugin with membership support, frontend registration, and profile customization.
- ProfileGrid: Offers visual customization of login/registration forms, user group management, and profile customization.
- Profile Builder Pro: Provides social login, customizable forms, and multi-step forms for a better user experience.
Choose a plugin based on your site's needs and features you want to offer. Read reviews and documentation to ensure compatibility and requirements are met.
| Plugin | Key Features |
|---|---|
| Ultimate Member | Frontend registration, profile customization |
| ProfileGrid | Visual form customization, user group management |
| Profile Builder Pro | Social login, customizable multi-step forms |
5. Customize Standard and Custom Fields
Customizing standard and custom fields is an important step in creating a user profile tailored to your needs. This allows you to gather specific information from users and enhance their experience on your site.
Why Customize Fields?
Customizing fields helps you:
- Collect relevant user information
- Improve user experience with personalized content
- Enhance security by limiting access to sensitive data
How to Customize Fields
To customize fields, you can use plugins like Ultimate Member, ProfileGrid, or Profile Builder Pro. These plugins offer features like:
- Customizable form fields (text, email, phone number, etc.)
- Conditional logic to show/hide fields based on user roles or conditions
- Field validation and error handling
For example, you can add a custom field for users to enter their phone number or address. You can also use conditional logic to display or hide fields based on user roles.
Tips for Customizing Fields
- Keep fields concise and relevant to your site's purpose
- Use clear and descriptive field labels
- Validate user input to ensure accurate data
- Consider using conditional logic to simplify the user experience
| Field Type | Example |
|---|---|
| Text | Name, Address |
| Contact Email | |
| Phone Number | Mobile Number |
| Conditional | Show/Hide based on User Role |
6. Publish and Set Default User Profile Page
Publishing the custom user profile page and setting it as the default is key for users to access and manage their profiles easily.
Publishing the Custom Profile Page
To publish the custom user profile page, you need to add a user profile display to a WordPress page. This page will serve as the custom profile page and show user information.
Steps to Publish
- Copy the shortcode of the Frontend Profile you created earlier.
- Go to Pages > Add New, name the page, paste the shortcode, and hit Publish.
Setting the Default Profile Page
Once the user profile is ready, you need to set the new custom page as the default profile page. This ensures users are directed to the custom page when they log in or access their profiles.
| Step | Action |
|---|---|
| 1 | Copy Frontend Profile shortcode |
| 2 | Create a new WordPress page |
| 3 | Paste the shortcode on the page |
| 4 | Publish the page |
| 5 | Set the new page as the default profile page |
sbb-itb-dc5b06c
7. Create and Customize Account Pages
Account Pages Overview
Account pages allow users to access and manage their profiles, view activity, and update information. A well-designed account page improves user engagement and overall experience.
Creating Account Pages
To create an account page, use plugins like Profile Extra Fields or Advanced Custom Fields. These plugins let you add custom fields to the user profile page.
For example, with Profile Extra Fields, you can create a phone number field and add it to the registration form. You can make the field required or optional.
Customizing Account Pages
Once you've created the account page, customize it to match your website's design and layout. You can:
- Add or remove fields
- Change the layout
- Add custom CSS to match your website's theme
For instance, use Advanced Custom Fields to create a custom field group and add it to the user profile page. Customize the field group to display fields in a specific order and add custom labels.
Account Page Creation Steps
1. Install a plugin: Install a plugin like Profile Extra Fields or Advanced Custom Fields.
2. Create custom fields: Use the plugin to create custom fields for user information (e.g., phone number, address).
3. Add fields to account page: Add the custom fields to the user profile page or registration form.
4. Customize field settings: Set field options like required/optional, field order, and labels.
5. Customize page layout: Adjust the account page layout and styling to match your website's design.
| Plugin | Key Features |
|---|---|
| Profile Extra Fields | Add custom fields to user profiles and registration forms |
| Advanced Custom Fields | Create custom field groups and add them to user profiles |
8. Manage User Profiles and Attributes
Managing user profiles and attributes is an important part of creating a custom user profile. This involves setting up and configuring various profile fields to store user information.
User Profile Fields
User profile fields are used to store information about a user. These fields can be divided into two types:
-
Personal Fields
- These fields store information about a user's personal details, such as name and email address.
- Examples: First Name, Last Name, Email, Phone Number.
-
Organization Fields
- These fields start with "Org." and store information about an organization the user is associated with.
- Examples: Org.Name, Org.Address, Org.Phone.
Adding New Profile Fields
To add new profile fields, you need to:
- Add a new column to the appropriate table in the database.
- Expose this new column as a field in the user interface.
Once added, these new profile fields will be available for users to fill in and update.
Accessing Profile Fields
To access a user's profile fields, you need to:
- Locate the user's record in the database.
- Read the personal fields directly from the user's record.
- Use the user's organization ID to query and retrieve the organization fields.
| Field Type | Examples |
|---|---|
| Personal Fields | First Name, Last Name, Email, Phone Number |
| Organization Fields | Org.Name, Org.Address, Org.Phone |
9. Provide Easy Access to Profile Settings
Making profile settings easily accessible is key for a smooth user experience. Users should be able to quickly find and update their information without hassle.
Prioritize Accessibility
- Place the profile settings in a prominent location, like the main menu or user dashboard.
- Use familiar icons and labels, such as a person icon for the profile section.
- Follow standard design practices, like the hamburger menu for mobile navigation.
Organize Content Logically
- Structure the page with a clear hierarchy, placing the most important sections at the top.
- Group related settings together under descriptive headings.
- Use tabs or accordions to organize content and prevent clutter.
| Good Practice | Benefit |
|---|---|
| Prominent placement | Easy to find |
| Familiar icons/labels | Intuitive navigation |
| Clear hierarchy | Guides users naturally |
| Grouped settings | Organized and tidy |
Make Updates Simple
1. Edit Fields: Allow users to directly edit their profile information in input fields.
2. Save Changes: Provide a clear "Save" or "Update" button to apply modifications.
3. Confirm Success: Display a confirmation message when changes are saved successfully.
10. Implement Security Measures for Profile Changes
Protecting user data and preventing unauthorized access is crucial when allowing profile changes. This involves setting up robust authentication and authorization mechanisms to ensure only authorized users can modify their profiles.
Set Up Two-Factor Authentication (2FA)
2FA adds an extra security layer to the login process, making it harder for attackers to access user profiles. This can be achieved through:
- SMS-based 2FA: A unique code is sent to the user's mobile number
- Authenticator app-based 2FA: Apps like Google Authenticator or Authy
- Biometric-based 2FA: Fingerprint or facial recognition
Use Secure Password Hashing
Secure password hashing algorithms like bcrypt or Argon2 should be used to store user passwords. This ensures that even if an attacker gains access to the password database, they cannot obtain the original passwords.
Limit Profile Changes
To prevent unauthorized profile changes, consider:
- Limiting changes within a time period
- Requiring identity confirmation through 2FA or email verification before changes
- Implementing an approval process where an administrator must review and approve changes
| Security Measure | Benefit |
|---|---|
| 2FA | Extra security layer for login |
| Secure password hashing | Protects user passwords from unauthorized access |
| Limited profile changes | Prevents unauthorized profile modifications |
User Profile Plugin Comparison
Here's a simple comparison of popular WordPress user profile plugins and their key features:
| Plugin | Provider | Rating | Price | Key Features |
|---|---|---|---|---|
| ProfileGrid | ProfileGrid | 4.5 | Free/from $49 per year | Drag & drop profile builder, frontend posting, subscriptions & content restriction |
| WP User Frontend Pro | weDevs | 4.0 | Free/from $49 per year | Drag & drop profile builder, frontend posting, subscriptions & content restriction |
| UserPro | DeluxeThemes | 4.34 | $39 | Customizable user profiles, easy login form editing, social login support |
| WP User Manager | WP User Manager | 5.0 | Free/from $99 per year | Customizable profiles, frontend user management, role manager |
| User Registration | WPEverest | 5.0 | Free/from $79 per year | Customizable registration forms, frontend user management, payment gateway integrations |
| ProfilePress | Proper Fraction LLC | from $129 per year | Customizable frontend forms, email marketing tools, automatic login & redirection | |
| MemberPress | Caseproof, LLC | from $179.50 per year | Flexible content access rules, page maker, PDF invoices for transactions |
This table provides a quick overview of the top WordPress user profile plugins, helping you choose the best option for your website's needs.
Summary
Creating a custom user profile is important for showcasing your skills and experiences online. Here are 10 simple tips to help you create an effective profile:
1. Include a profile photo and username
Add a clear photo of yourself and choose a username that represents you or your brand.
2. Write a brief summary
Provide a short description about yourself, your background, and your goals.
3. Add personal information
Include relevant details like your location, education, work experience, and interests.
4. Customize your summary
Tailor your profile summary to match the job or audience you're targeting.
5. Keep it up-to-date
Regularly update your profile with new achievements, skills, and experiences.
6. Get feedback
Ask others to review your profile and provide suggestions for improvement.
7. Make it accessible
Ensure your profile is easily accessible to your team or potential employers.
8. Provide easy access to settings
Allow users to quickly find and update their profile information.
9. Implement security measures
Protect your profile from unauthorized changes by using secure authentication and authorization methods.
10. Use a user-friendly layout
Organize your profile information in a clear and logical manner for better readability.
| Tip | Description |
|---|---|
| Include a photo and username | Represent yourself or your brand |
| Write a summary | Describe your background and goals |
| Add personal information | Share relevant details about yourself |
| Customize your summary | Tailor it to your target audience |
| Keep it up-to-date | Regularly update with new achievements |
| Get feedback | Ask others to review and suggest improvements |
| Make it accessible | Ensure your team or employers can access it |
| Provide easy access to settings | Allow users to quickly update their information |
| Implement security measures | Protect your profile from unauthorized changes |
| Use a user-friendly layout | Organize information clearly for better readability |
FAQs
How do I create a custom default user profile in Windows 10?
To create a custom default user profile in Windows 10:
- Go to User Profiles and click Settings.
- In the User Profiles dialog box, you'll see a list of profiles stored on your computer.
- Select Default Profile, then click Copy To.
- Under Permitted to use, click Change, type "Everyone", and click OK.
What is user profile customization?
User profile customization allows you to modify the form to suit your needs. You can:
- Edit existing fields
- Move fields to different locations
- Add new form elements
- Define validation rules for user data
What makes a good user profile?
A good user profile should include:
| Component | Purpose |
|---|---|
| Profile photo | Visual representation |
| User name/nickname | Identification |
| Summary and about info | Background and goals |
| Interests and accomplishments | Highlights |
| Follow button | Connect with others |
These elements help create an effective profile that showcases your skills and experiences.