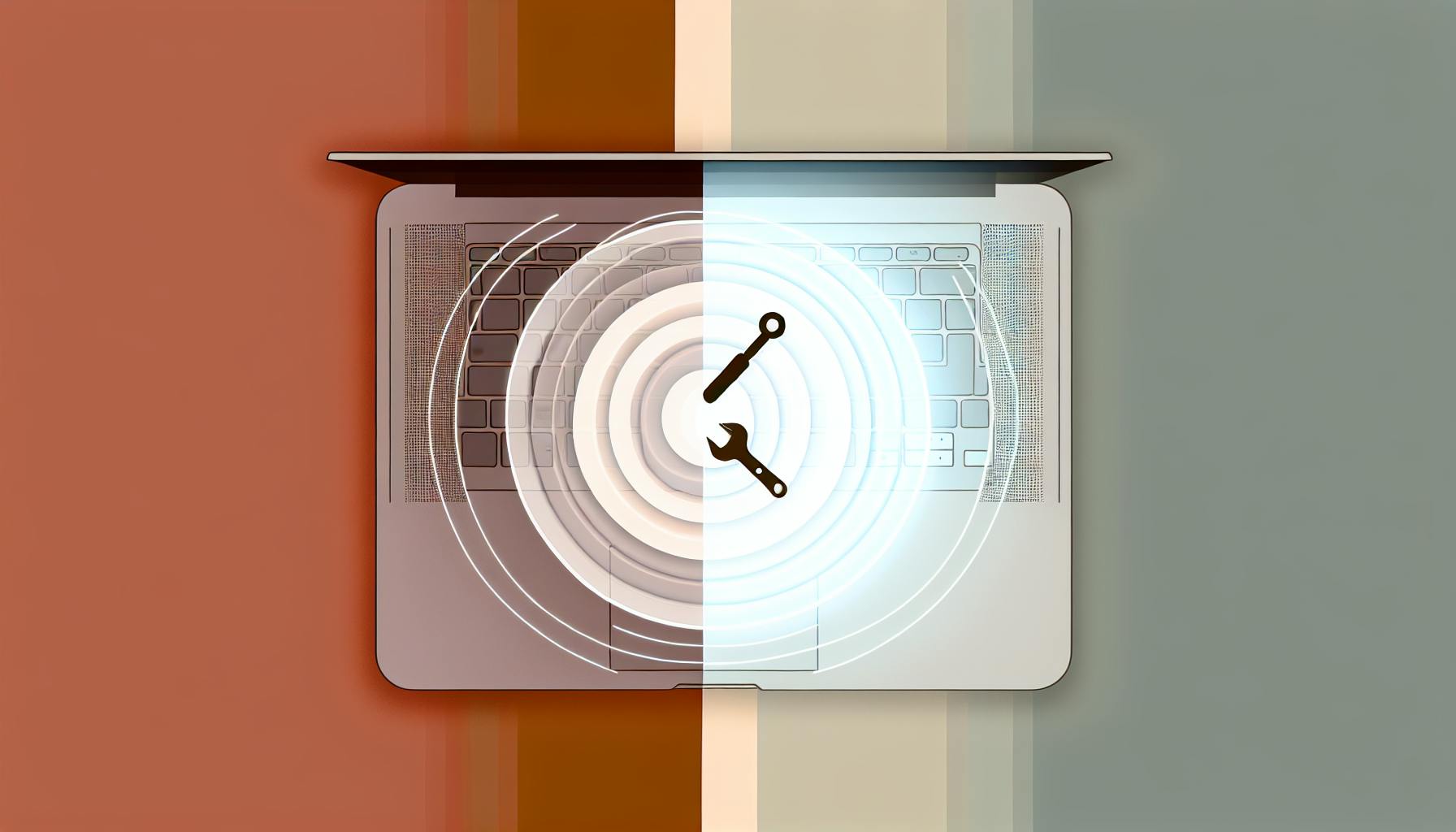Keeping your smart devices updated with the latest firmware is crucial for optimal security and performance. This guide covers how to automate firmware updates for your smart home devices:
Key Benefits:
- Efficiency: Save time by automating the update process
- Reduced Downtime: Schedule updates during off-peak hours
- Enhanced Performance: Keep devices running smoothly
Requirements:
- Compatible smart devices and software versions
- Smart home platform supporting automated updates
- Stable internet connection and network infrastructure
- User accounts with appropriate permissions
Setting Up Automated Updates:
- Access firmware update settings in your smart home platform
- Select devices or groups for updates
- Choose update frequency (daily, weekly, monthly)
- Set preferred update windows and schedules
- Enable automatic device reboots if needed
Advanced Options:
- Stagger updates across devices to prevent network congestion
- Prioritize critical devices like security cameras
- Exclude specific devices requiring manual updates
- Implement retry mechanisms and alerts for failed updates
Best Practices:
- Ensure network stability during updates
- Back up device configurations before updating
- Test updates on a subset of devices first
- Address compatibility issues with integrations
- Implement security measures like secure protocols
Quick Comparison: Popular Smart Home Platforms
| Platform | Device Support | Update Scheduling | Notifications | Rollback Options |
|---|---|---|---|---|
| SmartThings | Hub-based, IoT | Scheduled, manual | Push, email | Automatic, manual |
| Home Assistant | Hub-based, IoT, custom | Scheduled, manual, scripts | Push, email, custom | Automatic, manual, scripts |
| OpenHAB | Hub-based, IoT, custom | Scheduled, manual, scripts | Push, email, custom | Automatic, manual, scripts |
| Wink Hub | Hub-based, IoT | Scheduled, manual | Push, email | Automatic, manual |
By automating firmware updates, you can keep your smart home secure, stable, and up-to-date with minimal effort.
Related video from YouTube
Requirements for Automated Firmware Updates
Compatible Devices and Software Versions
Not all smart devices support automated firmware updates. Check with your device manufacturer to ensure your devices are compatible. Also, verify that your device firmware versions allow for automated updates.
Smart Home Platform Support
You'll need a compatible smart home platform that enables automated firmware updates. Popular platforms like [insert platforms] support this feature. Make sure your platform works with your devices and firmware versions.
Network Requirements
A stable internet connection and compatible network equipment are necessary:
- Reliable internet with minimum bandwidth of [insert bandwidth]
- Router that supports automated firmware updates
- Secure network with updated firewall and antivirus
User Accounts and Permissions
To configure and manage firmware updates, you'll need:
| Requirement | Details |
|---|---|
| User Account | A valid account on your smart home platform |
| Permissions | Access to manage device settings |
| Ability to configure firmware update schedules |
Setting Up Automated Firmware Updates
Keeping your smart devices updated with the latest firmware is crucial for security and optimal performance. Here's how to set up automated firmware updates on popular smart home platforms:
Accessing Update Settings
- Log in to your smart home platform account.
- Go to the device management section to view connected devices.
- Select the device you want to update.
- Click "Settings" or "Configuration" next to the device name.
- Find and click the "Firmware Update" section.
Selecting Devices or Groups
You can choose specific devices or groups for automated updates. This is useful if you have devices with different firmware versions or want to prioritize critical devices.
To select devices or groups:
- Go to device management and select the devices or groups.
- Click "Edit" next to the device or group name.
- In the "Firmware Update" section, set the update frequency and schedule.
Choosing Update Frequency
Pick how often you want firmware updates, such as daily, weekly, or monthly. Consider the device's usage and manufacturer recommendations.
To choose the frequency:
- Go to the "Firmware Update" section and select the desired frequency.
- Choose the time of day or week for updates to occur.
Setting Update Windows
You can set preferred times for firmware updates to avoid disrupting device operation during critical periods.
To set update windows:
- Go to the "Firmware Update" section and select "Update Window."
- Choose the start and end times for the update window.
Enabling Automatic Device Reboots
Some devices may need to reboot after firmware updates. You can enable automatic reboots to ensure devices update and restart automatically.
To enable automatic reboots:
- Go to the "Firmware Update" section and select "Automatic Reboot."
- Choose the reboot schedule or select "Immediate" for instant reboot.
Advanced Scheduling Options
Here are some advanced options for scheduling firmware updates to give you more control and flexibility:
Staggering Updates Across Devices
To prevent network congestion and ensure a smooth update process, you can stagger updates across multiple devices. Here's how:
- Set a delay between updates: Configure a time gap between each device or group's update to space them out.
- Create a schedule with time slots: Assign specific time slots for each device or group to update.
- Use a round-robin approach: Update devices in a cyclical order, one after the other.
Staggering updates helps avoid overwhelming your network with simultaneous update requests, reducing errors and downtime.
Prioritizing Critical Devices
For devices like security cameras or door locks that are critical, you'll want to prioritize their updates to ensure continuous operation and security. Here's how:
- Identify and categorize critical devices based on their importance.
- Set a higher update frequency for critical devices.
- Schedule updates during maintenance windows or off-peak hours.
- Create a separate update schedule just for critical devices to ensure prompt updates.
Prioritizing critical devices helps minimize potential security risks and downtime by keeping them up-to-date quickly.
Excluding Specific Devices
In some cases, you may need to exclude certain devices from the automated update schedule, such as:
- Devices with custom firmware or configurations
- Devices requiring manual updates or intervention
- Devices incompatible with automated updates
To exclude specific devices:
- Identify the devices to exclude.
- Remove them from the automated schedule.
- Implement a separate update process for these devices, if needed.
- Monitor and perform manual updates as required.
Excluding specific devices ensures your automated process doesn't interfere with devices needing special handling.
Handling Failed Updates
Failed updates can occur due to network issues or device incompatibility. To handle failed updates:
| Action | Details |
|---|---|
| Retry mechanism | Attempt the update again after a set time period. |
| Schedule during maintenance windows | Update during off-peak hours to minimize disruption. |
| Set up alerts and notifications | Get notified promptly about failed updates. |
| Analyze failed updates | Identify the root cause and implement corrective measures. |
Having a plan for failed updates helps ensure devices stay up-to-date and functioning properly.
Monitoring and Notifications
Tracking Update Progress
Keeping an eye on firmware updates is key. You can check the update status through logs and dashboards that show real-time details. This lets you:
- Monitor the update progress
- Spot any issues
- Take action quickly to fix problems
Here are some common update states you might see:
- DOWNLOADING: The device received an update notification and started downloading the new firmware.
- DOWNLOADED: The device finished downloading the update package.
- VERIFIED: The device checked the downloaded package's checksum.
- UPDATING: The device started installing the new firmware.
- UPDATED: The firmware was updated successfully.
- FAILED: The checksum didn't match, or the update failed.
Getting Update Alerts
Setting up notifications is crucial. You'll get alerts on update statuses, including successes and failures. This way, you know right away if there are any issues and can fix them. You can get notifications for:
- Successful updates
- Failed updates
- Pending updates
Checking Update Logs
Looking at update logs is important for troubleshooting. The logs give detailed info on the update process, including any errors. By analyzing the logs, you can find the root cause of failed updates and prevent future issues.
Using Third-Party Monitoring Tools
Integrating firmware update monitoring with third-party tools can give you a better overview. You can use the strengths of multiple tools to monitor and manage updates effectively. Some popular third-party monitoring tools include [list tools]. By integrating these tools, you can streamline your monitoring and notification process, ensuring you're always informed about firmware update statuses.
sbb-itb-dc5b06c
Best Practices and Considerations
Ensuring Network Stability
To maintain a smooth firmware update process, it's crucial to have a stable network with sufficient bandwidth. Here's how you can achieve this:
- Schedule updates during off-peak hours: This minimizes network congestion and potential disruptions.
- Verify network infrastructure: Ensure your network equipment can handle the increased traffic during updates.
- Implement Quality of Service (QoS): Prioritize update traffic to prevent slowdowns or interruptions.
Backing Up Device Configurations
Before updating firmware, back up your device configurations to avoid data loss:
- Use built-in backup features: Many devices offer a built-in option to back up configurations.
- Utilize third-party backup solutions: Consider using specialized backup software or services.
- Export configuration files manually: Save device configuration files to a secure location.
Testing Updates Before Rollout
It's recommended to test firmware updates on a subset of devices before deploying them across your network. This helps identify:
- Compatibility issues: Ensure the update works seamlessly with your existing setup.
- Performance problems: Check for any performance degradation or bugs.
- Security vulnerabilities: Verify that the update doesn't introduce security risks.
Addressing Compatibility Issues
When updating firmware, ensure compatibility with your smart home integrations:
| Action | Details |
|---|---|
| Verify compatibility | Check if the update works with other devices and systems. |
| Test integrations | Try different firmware versions with your integrations. |
| Work with manufacturers | Collaborate with manufacturers to resolve any compatibility issues. |
Evaluating Update Impact
Evaluate how firmware updates affect device functionality and performance:
- Monitor device performance: Compare performance before and after the update.
- Test device features: Thoroughly test all device features and functionality.
- Gather feedback: Collect feedback from users and stakeholders.
Implementing Security Measures
Protect the firmware update process from cyber threats by implementing security measures:
- Use secure protocols: Utilize secure communication protocols like HTTPS.
- Implement authentication: Require authentication and authorization mechanisms.
- Conduct security audits: Perform regular security audits and penetration testing.
Platform Comparison for Automated Firmware Updates
Different smart home platforms offer varying features for automating firmware updates. Here's a comparison of popular platforms:
Platform Comparison Table
| Platform | Device Support | Update Scheduling | Notifications | Rollback Options | User Interface |
|---|---|---|---|---|---|
| SmartThings | Hub-based devices, IoT devices | Scheduled updates, manual updates | Push notifications, email | Automatic, manual | User-friendly, mobile app |
| Home Assistant | Hub-based devices, IoT devices, custom integrations | Scheduled updates, manual updates, custom scripts | Push, email, custom | Automatic, manual, custom scripts | Customizable, YAML config |
| OpenHAB | Hub-based devices, IoT devices, custom integrations | Scheduled updates, manual updates, custom scripts | Push, email, custom | Automatic, manual, custom scripts | Customizable, XML config |
| Wink Hub | Hub-based devices, IoT devices | Scheduled updates, manual updates | Push notifications, email | Automatic, manual | User-friendly, mobile app |
This table compares key firmware update automation features across platforms, including:
- Device Support: Types of devices supported for automated updates.
- Update Scheduling: Options for scheduling updates, like scheduled or manual updates, and custom scripts.
- Notifications: Ways to receive update notifications, like push, email, or custom notifications.
- Rollback Options: Ability to roll back updates automatically, manually, or with custom scripts.
- User Interface: Ease of use and customization options for the platform's user interface.
Note that this is a general overview, and each platform may offer additional features or customization options not listed here.
Troubleshooting and FAQs
Common Issues and Solutions
When dealing with automated firmware updates, you may encounter some common problems. Here are some issues and steps to resolve them:
- Device instability: If your device becomes unstable after an update, try restarting it or performing a factory reset.
- Network issues: Ensure a stable network connection during the update process. If the issue persists, try updating the device on a different network.
- Failed updates: Check the device's battery level (at least 30% charged). Also, verify the device is connected to the network and the update is not interrupted.
- Compatibility problems: Ensure the firmware version is compatible with your device and smart home platform.
Frequently Asked Questions
Here are some common questions related to automated firmware updates:
-
Q: How often should I update my device's firmware? A: Update your device's firmware as soon as a new version is available to get the latest security patches and features.
-
Q: What happens if I interrupt the firmware update process? A: Interrupting the update process can cause device instability or even render the device inoperable. Ensure a stable network connection and uninterrupted power supply during the update.
-
Q: Can I roll back to a previous firmware version if I encounter issues with the latest update? A: Most smart home platforms allow you to roll back to a previous firmware version if you encounter issues with the latest update. However, this option may not always be available. Check with the manufacturer or platform provider for specific instructions.
| Common Issues | Solutions |
|---|---|
| Device instability | Restart the device or perform a factory reset |
| Connectivity issues | Ensure a stable network connection, try a different network |
| Failed updates | Check battery level, network connection, avoid interruptions |
| Incompatibility issues | Verify firmware version compatibility with device and platform |
Conclusion
Key Points
Automating firmware updates for smart devices is vital for keeping them secure, stable, and running smoothly. By following these key practices, you can ensure efficient and hassle-free updates:
- Schedule updates during off-peak hours to minimize disruptions.
- Prioritize critical devices and stagger updates to prevent network congestion.
- Monitor update status and set up notifications for successful and failed updates.
- Implement security measures like secure protocols and authentication to prevent unauthorized access.
Additional Resources
For more information on managing firmware updates and IoT device operations, check out these resources:
| Resource | Description |
|---|---|
| SecuriThings Enterprise | A solution for managing IoT device operations at scale using data, analytics, and automation. |
| IoT Update Management Best Practices | A guide covering best practices and pitfalls to avoid for IoT update management. |
FAQs
How often should I update my IoT device's firmware?
There's no one-size-fits-all answer. The update frequency depends on:
- Device type: Complex devices like smart thermostats may need more frequent updates than simple devices like smart bulbs.
- Functionality: Devices with advanced features may require more updates.
- Security risks: Devices handling sensitive data or critical functions should be updated promptly for security patches.
- User expectations: Some users may prefer frequent updates for the latest features, while others prioritize stability.
- Manufacturer recommendations: Follow the manufacturer's guidance on update frequency for your specific device.
In general, it's best to update firmware as soon as a new version is available, especially for security updates. However, balance this with the potential impact on device stability and functionality.
How often should I update the firmware of multiple IoT devices?
The update frequency for multiple IoT devices can vary based on:
| Factor | Explanation |
|---|---|
| Device Types | Different devices may have different update needs based on their complexity and functionality. |
| Security Priorities | Critical devices handling sensitive data should be updated more frequently for security patches. |
| User Preferences | Some users may want frequent updates, while others prioritize stability over new features. |
| Network Impact | Staggering updates can prevent network congestion and ensure a smooth process. |
Here's a general approach:
- Prioritize critical devices: Update devices handling sensitive data or performing critical functions more frequently.
- Stagger updates: Space out updates for different device types or groups to avoid overwhelming your network.
- Follow manufacturer guidance: Refer to each device's manufacturer recommendations for update frequency.
- Monitor for security updates: Promptly update all devices when a security patch is released.
- Consider user preferences: Adjust update frequency based on user feedback and expectations.