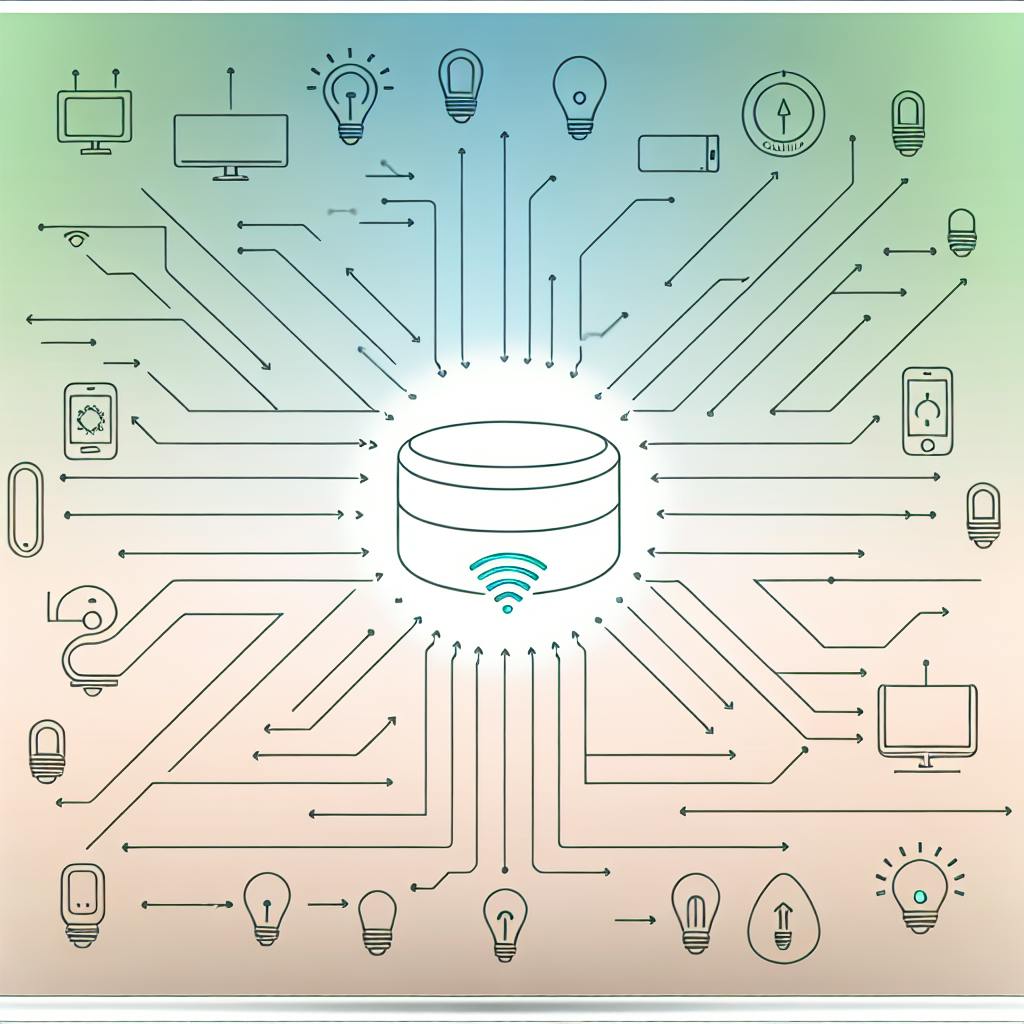Optimizing video quality on your smart TV can greatly enhance your streaming experience with Netflix, Hulu, and Prime Video. Here's how to adjust the settings for each service:
Netflix
- Access settings through your profile
- Options: Low (480p SD), Medium (720p HD), High (1080p HD or 4K UHD), Auto
- Higher quality requires faster internet speeds
Hulu
- Adjust quality during playback by clicking the gear icon
- Options: Data Saver (low quality), Best Available (high quality)
- Mobile app has separate quality settings for cellular data
Prime Video
- Quality adjusts automatically based on your internet speed
- Recommended speeds: 1 Mbps (SD), 5 Mbps (HD), 15.6 Mbps (4K UHD)
- Limited manual adjustments available
Quick Comparison
| Service | Quality Options | Internet Speed Needed |
|---|---|---|
| Netflix | Low, Medium, High, Auto | 1 Mbps (SD), 5 Mbps (HD), 15.6 Mbps (4K) |
| Hulu | Low, Medium, High, Auto | 1.5 Mbps (SD), 3 Mbps (HD), 6 Mbps (4K) |
| Prime Video | Good, Better, Best, Auto | 1 Mbps (SD), 5 Mbps (HD), 15 Mbps (4K) |
Adjusting video quality can provide a better picture, improved audio, reduced buffering, and data savings. Test your internet speed, choose the appropriate setting, and troubleshoot any issues for an optimal streaming experience.
Related video from YouTube
Getting Ready
Before adjusting video quality on your smart TV, make sure you have the right setup.
What You Need
To get started, you'll need:
- A smart TV with a stable internet connection
- Subscriptions to Netflix, Hulu, and/or Prime Video
- An internet plan with enough bandwidth for streaming
Account Setup
Make sure your accounts are ready:
- Log in to your Netflix, Hulu, and Prime Video accounts on your smart TV
- Check that your account information is up-to-date and correct
- Ensure you have permission to adjust video quality settings
Adjusting Netflix Video Quality
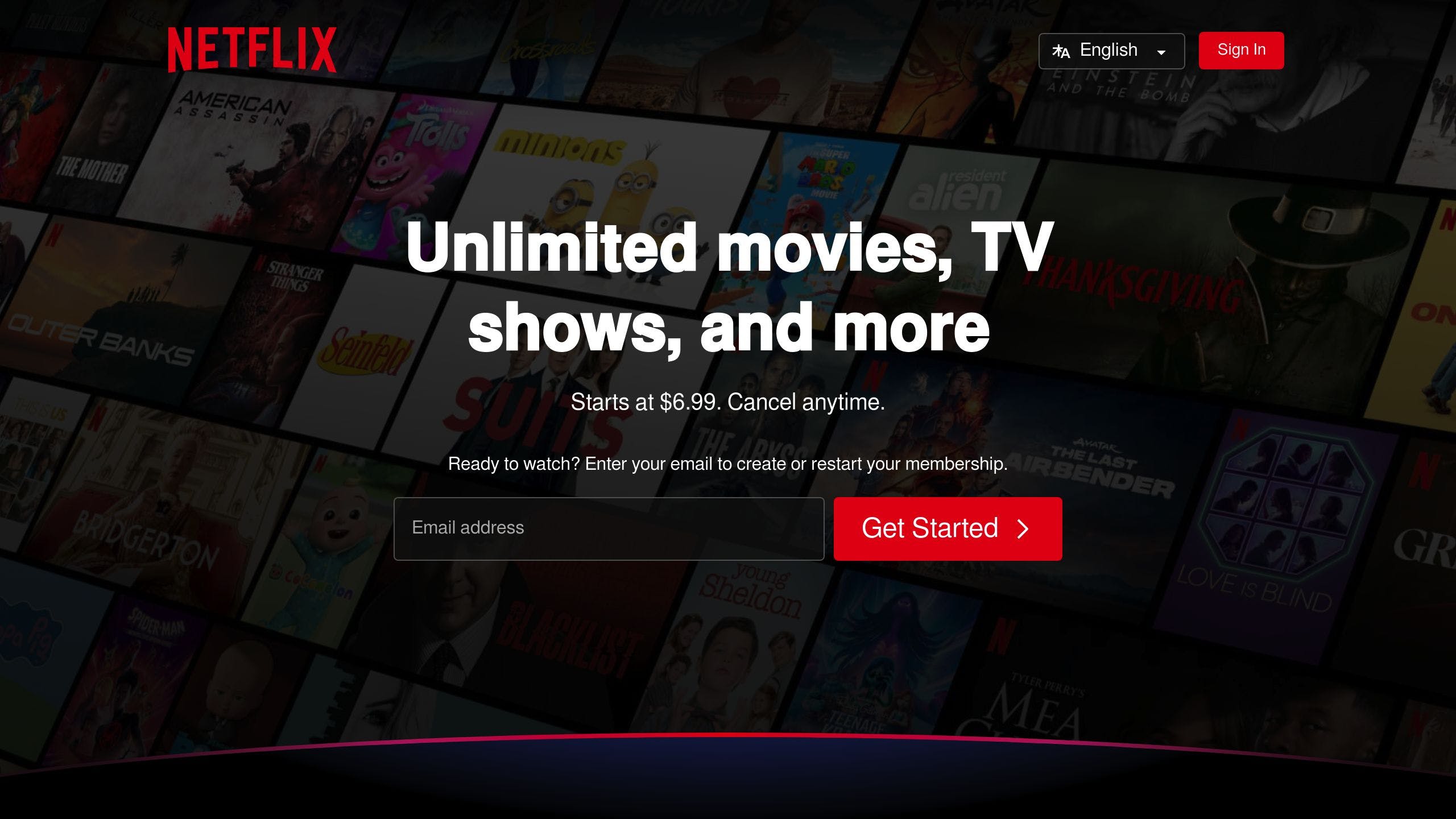
Finding the Settings
To change video quality settings on Netflix for your smart TV:
- Sign in to your Netflix account on your TV.
- Click your profile icon in the top right corner.
- Select "Account" from the dropdown menu.
- Scroll down to "Profile & Parental Controls" and click on your profile.
- Click "Playback Settings" and select "Change" next to "Data usage per screen."
Netflix Plans
Netflix offers three plans with different video quality levels:
| Plan | Video Quality | Data Usage |
|---|---|---|
| Basic | 480p Standard Definition (SD) | ~0.3 GB per hour |
| Standard | 1080p High Definition (HD) | ~0.7 GB per hour |
| Premium | 4K Ultra High Definition (UHD) | ~3 GB per hour for HD, 7 GB per hour for UHD |
Changing Quality
To adjust data usage per screen, choose one of these options:
- Auto: Netflix adjusts video quality based on your internet speed.
- Low: Lower video quality, uses ~0.3 GB per hour.
- Medium: Medium video quality, uses ~0.7 GB per hour.
- High: Highest available quality, uses ~3 GB per hour for HD, 7 GB per hour for UHD.
Troubleshooting Tips
If you have poor video quality:
- Check your internet speed meets Netflix's recommended speeds.
- Restart the Netflix app or your smart TV.
- Ensure your device is compatible with Netflix's video quality settings.
- Check for network congestion or optimization issues affecting video quality.
Adjusting Hulu Video Quality
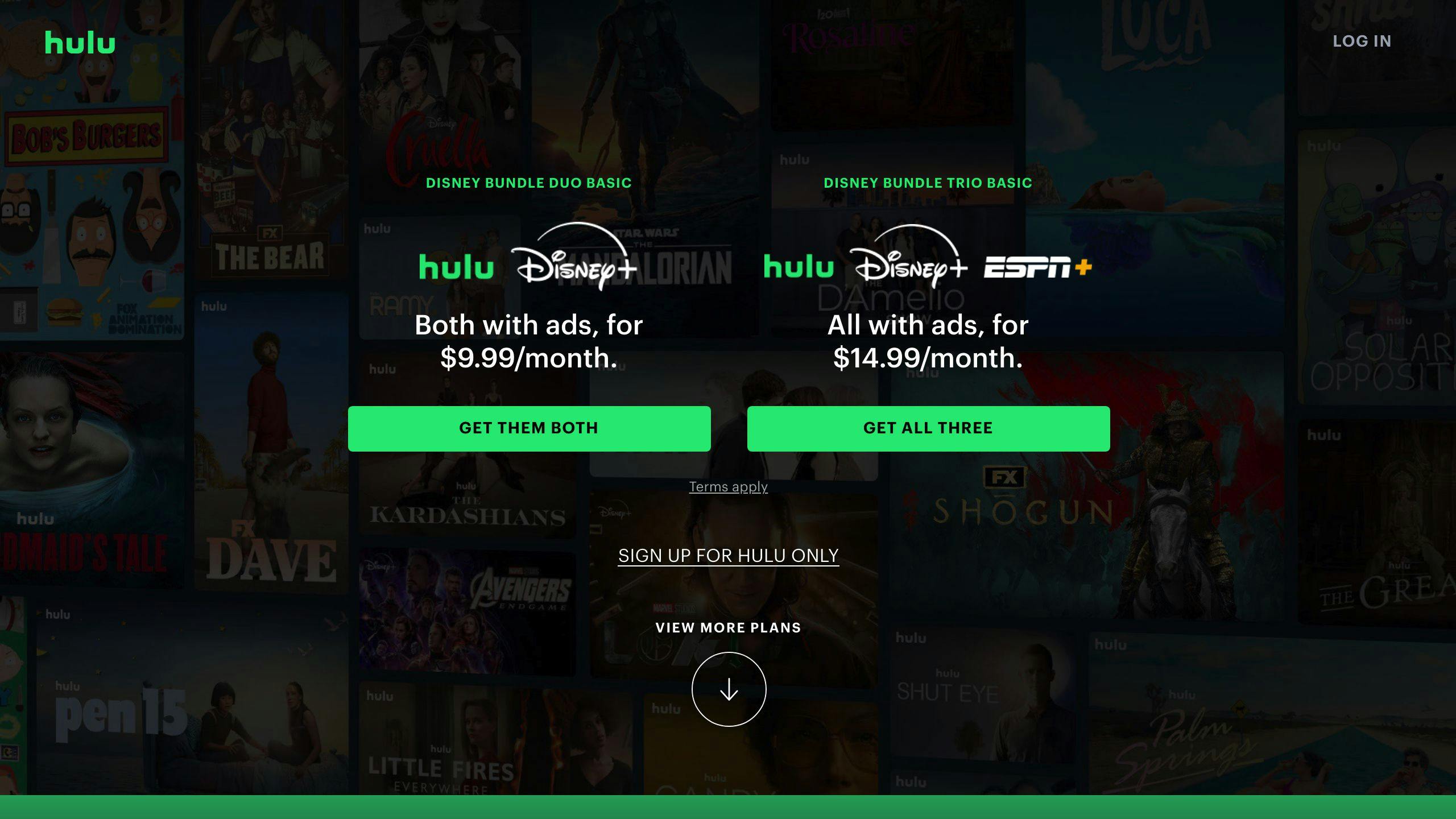
Finding the Settings
To adjust video quality settings on Hulu for your smart TV:
- Sign in to your Hulu account on your TV.
- During playback, click the gear icon.
- Click "Quality" to access the video quality settings.
Quality Options
Hulu offers two quality control settings: Data Saver and Best Available.
Web Settings
The default setting on Hulu.com is Best Available. You can change this during playback, and your selected setting will apply whether you're streaming through Wi-Fi or cellular data.
To manage your quality settings on Hulu.com:
- During playback, click the gear icon.
- Click "Quality" and select your preferred quality setting.
Mobile Settings
On mobile devices, you can adjust the quality setting from the account settings. This setting only applies to cellular data.
To manage your quality settings on mobile devices:
- Open the Hulu app on your mobile device.
- Tap the account icon.
- Select "Settings" and then "Quality" to choose your preferred quality setting.
Troubleshooting Tips
If you experience poor video quality:
- Check if your internet speed meets Hulu's recommended speeds.
- Restart the Hulu app or your smart TV.
- Ensure your device is compatible with Hulu's video quality settings.
- Check for network congestion or optimization issues affecting video quality.
sbb-itb-dc5b06c
Adjusting Prime Video Quality
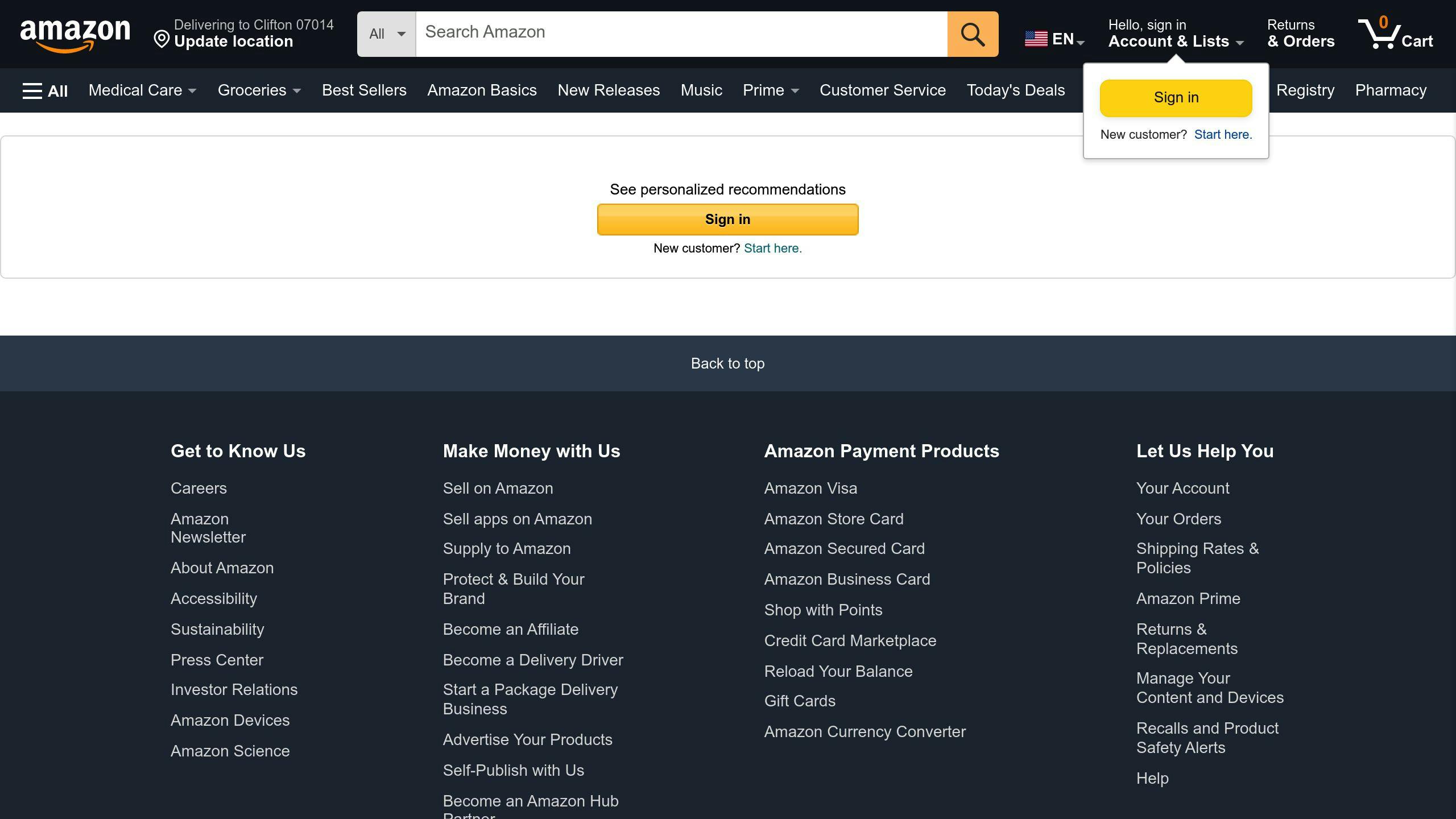
Automatic Quality Adjustment
Prime Video automatically adjusts the video quality based on your internet speed. If you have a fast, stable connection, you'll get higher quality video. If your connection is slow, the video quality will be lower. This ensures you can watch shows and movies without interruptions, even with a poor internet connection.
Recommended Internet Speeds
For a smooth streaming experience on Prime Video, you'll need:
- Minimum 1 Mbps for Standard Definition (SD)
- Minimum 5 Mbps for High Definition (HD)
- Minimum 15.6 Mbps for 4K Ultra HD
Higher speeds may provide a better experience.
Manual Adjustments
While Prime Video adjusts quality automatically, you can provide feedback within the app to help improve streaming quality. You can also check your TV settings for manual adjustments to optimize video quality, but these may vary by TV model.
Troubleshooting Tips
If you experience poor video quality on Prime Video, try these steps:
- Check if your internet speed meets the recommended speeds for your desired video quality.
- Restart the Prime Video app or your smart TV to resolve connectivity issues.
- Limit bandwidth usage on other devices to force the app to adjust streaming quality.
- Ensure your device is compatible with Prime Video's video quality settings.
- Check for network congestion or optimization issues affecting video quality.
General Troubleshooting
Check Your Internet Speed
Before troubleshooting further, ensure your internet connection is fast enough for smooth video streaming. Use an online tool like Fast.com to test your speed. For high-definition content, a minimum of 25 Mbps is recommended. If your speed is lower, consider upgrading your internet plan or optimizing your network.
Restart Apps and TV
Sometimes, a simple restart can resolve video quality issues. Try restarting the streaming app or your smart TV to refresh the connection and reload the video content. This can help fix connectivity problems, buffering, or poor video quality.
Optimize Your Network
To improve streaming quality, optimize your network settings:
- Use a wired Ethernet connection instead of Wi-Fi for a more stable connection.
- Change your Wi-Fi channel to one with less interference.
- Limit bandwidth usage on other devices to ensure smooth streaming.
- Check for network congestion or optimization issues affecting video quality.
Internet Speed Requirements
| Video Quality | Minimum Speed |
|---|---|
| Standard Definition (SD) | 1 Mbps |
| High Definition (HD) | 5 Mbps |
| 4K Ultra HD | 15.6 Mbps |
Higher speeds may provide a better experience.
Quality Settings Comparison
Settings Table
| Service | Quality Settings | Internet Speed Needed | Plan Requirements | Accessing Settings |
|---|---|---|---|---|
| Netflix | Low, Medium, High, Auto | 1 Mbps (SD), 5 Mbps (HD), 15.6 Mbps (4K) | None | Easy access through profile settings |
| Hulu | Low, Medium, High, Auto | 1.5 Mbps (SD), 3 Mbps (HD), 6 Mbps (4K) | None | Easy access during playback |
| Prime Video | Good, Better, Best, Auto | 1 Mbps (SD), 5 Mbps (HD), 15 Mbps (4K) | None | Automatic adjustment based on internet speed |
The table shows the video quality settings for Netflix, Hulu, and Prime Video on smart TVs. It lists the internet speeds needed for different quality levels and how to access the settings.
Key Points:
- All three services offer automatic quality adjustment based on your internet speed.
- Netflix and Hulu let you manually choose quality settings like Low, Medium, High.
- Prime Video uses Good, Better, Best quality levels instead of Low, Medium, High.
- No specific subscription plans are required to adjust quality on any service.
- Netflix settings are in your profile, Hulu has a settings icon during playback.
- Prime Video adjusts quality automatically based on your internet speed.
The recommended internet speeds are the minimum needed for smooth streaming at each quality level. Actual speeds may vary based on your internet service and network conditions.
Final Thoughts
Key Points
Adjusting video quality on smart TVs can greatly improve your streaming experience. By following the steps in this guide, you can:
- Optimize video quality to match your internet speed.
- Reduce data usage and prevent buffering issues.
- Find the right balance between quality and data usage.
Here's a quick recap:
Check Your Internet Speed
- Test your internet speed to determine the best video quality setting.
- Higher speeds allow for higher quality streaming.
Adjust Video Quality Settings
- Netflix, Hulu, and Prime Video offer quality adjustment options.
- Lower quality uses less data but has a lower resolution.
- Higher quality provides a better picture but uses more data.
Troubleshoot Issues
- Restart streaming apps and your TV to fix connectivity problems.
- Optimize your network by closing other apps and using a wired connection.
- Check the recommended internet speeds for different quality levels.
Find the Right Balance
| Service | Quality Options | Internet Speed Needed |
|---|---|---|
| Netflix | Low, Medium, High, Auto | 1 Mbps (SD), 5 Mbps (HD), 15.6 Mbps (4K) |
| Hulu | Low, Medium, High, Auto | 1.5 Mbps (SD), 3 Mbps (HD), 6 Mbps (4K) |
| Prime Video | Good, Better, Best, Auto | 1 Mbps (SD), 5 Mbps (HD), 15 Mbps (4K) |
- Experiment with different settings to find the right balance for your needs.
- Adjust quality based on your internet speed and data usage preferences.
FAQs
How do I change Netflix streaming quality on my smart TV?
- Go to your Netflix account settings on your TV.
- Select "Playback Settings" for the profile you want to adjust.
- Under "Data usage per screen," choose the desired quality:
- For 4K: Select "High" or "Auto"
- For 1080p HD: Select "High" or "Auto"
- For 720p HD: Select "Medium," "High," or "Auto"
How do I change Hulu streaming quality on my TV?
- During playback, click the gear icon.
- Click "Quality" and select your preferred setting.
This setting applies whether you're streaming via Wi-Fi or cellular data.
Why does Hulu look blurry on my TV?
If you're trying to stream in high definition but the quality appears blurry, try limiting other internet activities (like gaming or music streaming) to free up more bandwidth. This can help improve the video quality.
| Service | Quality Options | Internet Speed Needed |
|---|---|---|
| Netflix | Low, Medium, High, Auto | 1 Mbps (SD), 5 Mbps (HD), 15.6 Mbps (4K) |
| Hulu | Low, Medium, High, Auto | 1.5 Mbps (SD), 3 Mbps (HD), 6 Mbps (4K) |
| Prime Video | Good, Better, Best, Auto | 1 Mbps (SD), 5 Mbps (HD), 15 Mbps (4K) |